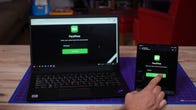Andrew Lanxon/CNET
So you’ve made the big leap from an Android phone to an iPhone. Maybe the iPhone 13 finally won you over, or maybe you’ve preordered the 2022 iPhone SE. Whichever Apple handheld you’re now carrying, it’s certainly an adjustment to navigate iOS after you’ve been accustomed to Android. On the one hand, it’s exciting: You’re now part of the blue bubble club, and you can explore all the handy features in the newly released iOS 15.4.
But you also have to learn a new operating system that shares some similarities with Android yet feels entirely different. For example, you can’t install apps from just anywhere. You’ll need to get them from the Apple App Store and only the App Store. Or what about the fact that you’re still forced to use a rigid app grid, and can’t place apps wherever you please? You also can’t see information like the time and notifications even when the display is off as you can with many Android phones. Annoying.
If this is all starting to sound familiar, you might be happy to know that there are ways to make your iPhone feel a lot more like your old Android phone. For instance, did you know you can add widgets, create custom app icons or use a third-party keyboard that’s more like what you’re used to? I’ll walk you through several changes that might make your new iPhone more Android-like in just the ways you want.
Post Contents
Create a custom home screen with widgets and Smart Stack
Widgets, and for that matter, a custom home screen, are a convenient way to keep information at your fingertips, but perhaps more importantly you get to create a completely personalized experience.
Good news. Your iPhone supports widgets on the home screen as well, and they’re pretty awesome. You can add a single widget, or create what’s called a Smart Stack that will rotate through a series of widgets based on which widgets you interact with and the time of day.
Place a widget on your iPhone’s screen by long-pressing in a blank spot. I usually do it just above the apps in the dock (where the row of dots are for each home screen). Tap on the plus sign in the top-left corner, and then drag and drop widgets to your screen.
Create a Smart Stack of your own by dragging widgets of the same size on top of one another.
You can’t install themes or launchers, but you can still customize the iPhone’s look
If you’re used to creating custom app icons, you’ll be pleased to know that your iPhone can support custom icons, too. You’ll need to use the Shortcuts app in order to achieve your custom look, and be ready to invest some time in each new creation — you have to do it on an app-by-app basis. So instead of having the stock Mail, Safari or Messages app icons, you can instead use the AOL Mail icon, or whatever photo you want, to replace the default icons.
Hopefully Apple will add support for theme or icon packs in the future, but as of right now, the steps outlined in this post are as good as it gets.
Use FaceTime to chat with your Android friends
Yes, you read that correctly. In iOS 15, you can FaceTime with friends and family members who don’t have an Apple device. It might not make your iPhone feel more like your old Android phone in the same way as other tips on this list. But it could help with the transition since it provides a way to easily video-chat with your Android friends without having to install a new app.
FaceTime calling works a bit differently when you’re communicating with users of non-Apple devices. You need to generate a link that they can click or tap to join the call from a web browser. Just open the FaceTime app and tap the Create Link button to get started. From there, you can simply copy the link or tap an app like Messages or Mail to share the invite with your friend or family member.
Miss Google’s keyboard? You can download our favorite, and also learn some iPhone keyboard tips
The little things can be what we end up missing the most about our old devices. Take the keyboard as an example. Google’s keyboard, Gboard, is beloved by many Android users. But don’t fret, you can install third-party keyboards on the iPhone, although you may find they’re not as feature-packed as the Android equivalents. Android’s Gboard is available on the iPhone if you want to give it a shot.
However, if you find that third-party keyboards just don’t cut it, here are some of my personal tricks for getting the most out of the iPhone’s keyboard.
- Move the cursor by long-pressing on the spacebar until the keys disappear, turning it into a trackpad of sorts. Here’s a post with a fancy animated image that shows you how it works.
- Create custom text replacement shortcuts by going to Settings > General > Keyboard > Text Replacement. This makes it easier to type cuss words (sorry not sorry, Mom), or quickly enter information like your email address.
- You can swipe-to-type on the iPhone’s keyboard, just like you can on almost every Android keyboard. If it’s not working, make sure it’s turned on by going to Settings > General > Keyboard > Slide to Type and making sure the switch is in the On position.
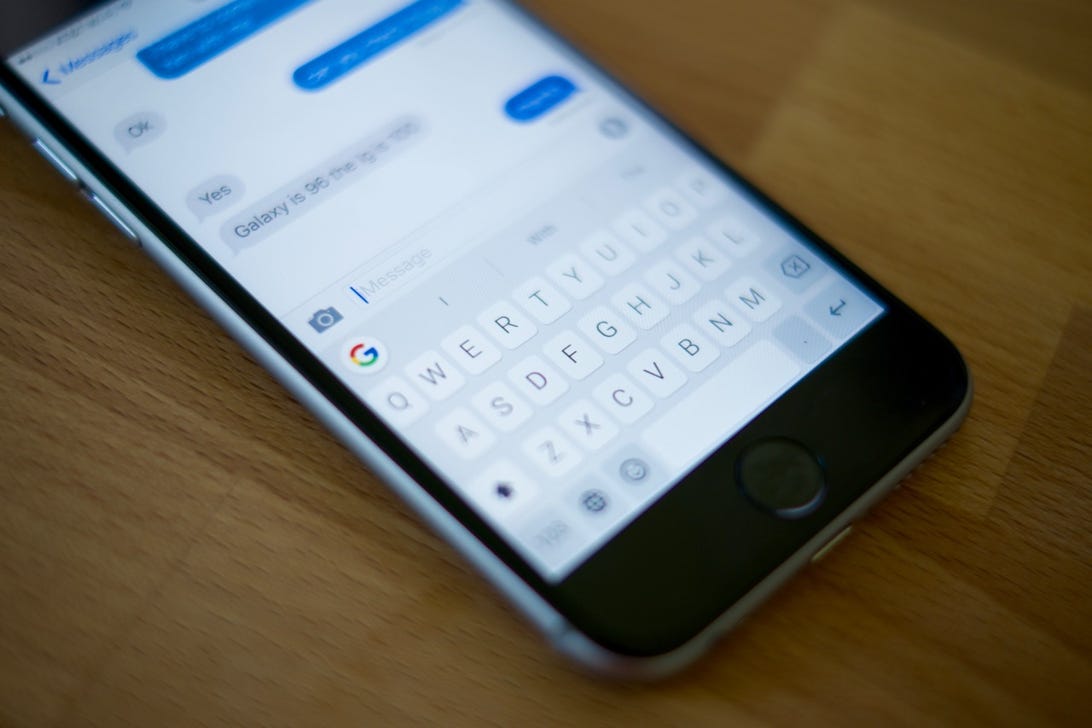
Jason Cipriani/CNET
You’re not locked in to Apple’s default apps. Use Google’s apps instead
You’re in luck. Google does a good job of keeping the same apps you’ve come to know and love on Android updated on the iPhone. Instead of linking you to every single Google app, I’ll instead point you to Google’s developer page in the App Store where you can find all of the apps that are available for the iPhone (or iPad).
You may be surprised at just how many apps Google has built for the iPhone. Google Maps, Gmail, the Chrome browser, Google Docs, Google Drive and Google Keep are just the tip of the iceberg. See the next section for an even more pervasive Google app.
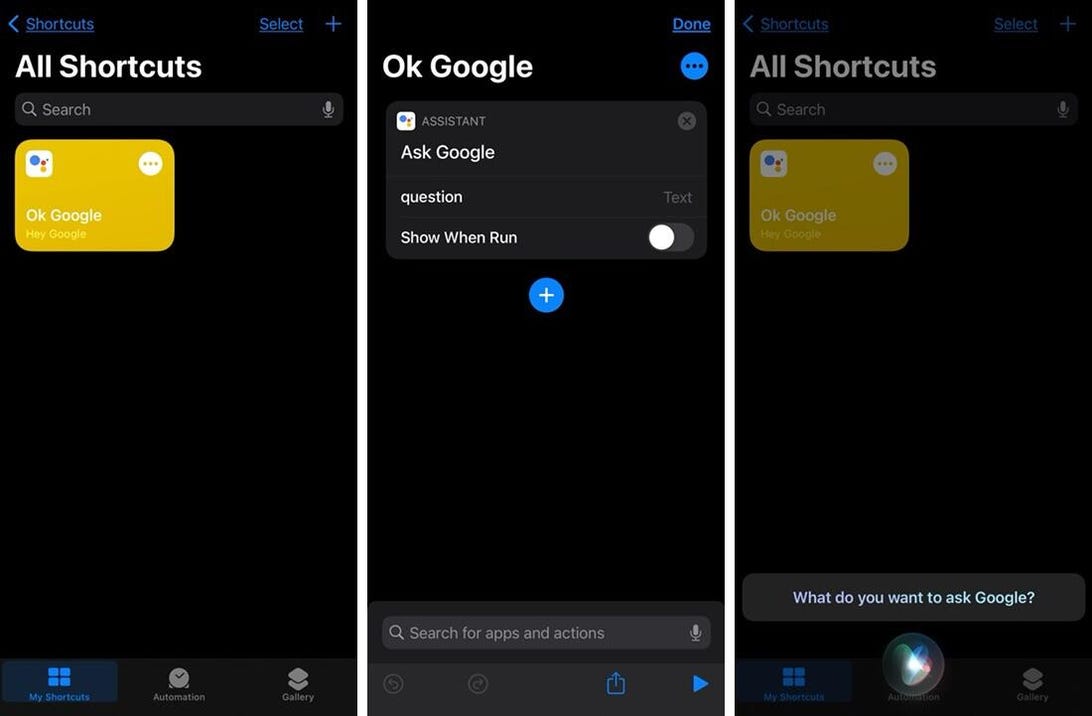
Screenshots by Jason Cipriani/CNET
Don’t like Siri? Use Google Assistant
One of the apps Google has made available on the iPhone that’s worth pointing out is Google Assistant. I know Siri has a bad reputation in some ways, and I won’t get into that debate here, but for those who wish to use Google’s virtual assistant over Apple’s, you can download and install the dedicated app.
But that doesn’t solve the problem of not being able to say, “Hey, Google” and have your iPhone respond. In order to do that, you’ll need to create a Shortcut in the Shortcuts app that will use Siri to launch Google Assistant.
With Google Assistant installed on your phone, open the Shortcuts app and tap on the plus sign to create a new shortcut. Tap Add Action > Apps > Assistant > Ask Google and turn off Show When Run. Name the Shortcut either “Hey, Google” or “OK, Google.”
The next time you want to talk to Google Assistant, activate Siri (hold in the side button or say, “Hey, Siri”) and then use the name of your Shortcut.
For example, you can say “Hey, Siri, OK, Google, what’s the weather?” And Siri will pass your request to the Google Assistant app.
It’s clunky and not ideal, but if you really don’t like Siri, it’ll get the job done.

Face ID isn’t perfect. Here’s how to make it better
If you’re switching from an Android phone with fingerprint unlock, Face ID can feel frustrating if it doesn’t always recognize your face (like if your head is half-buried in a pillow) and unlock your iPhone in a proper amount of time. Here’s what I suggest: Add an alternate appearance, which is just like scanning your face a second time; this is the equivalent of scanning four fingerprints in your old Android phone instead of just one.
But instead of putting on sunglasses or some other accessory to change your appearance, go through the registration process with the “typical” look that gives you the most trouble. If that’s just out of bed with disheveled hair and bags under your eyes, so be it. This kind of data is stored only on your phone, and this is face unlock, not a beauty contest.
To scan your face again, open Settings > Face ID & Passcode and tap Set Up an Alternate Appearance.
Now that your iPhone looks and feels more like your old phone, take some time to get to know iOS a little better. Check out these settings you need to change, and make sure you’re keeping up on the latest iOS 15 features. Oh, and there are hidden features you should know about too.