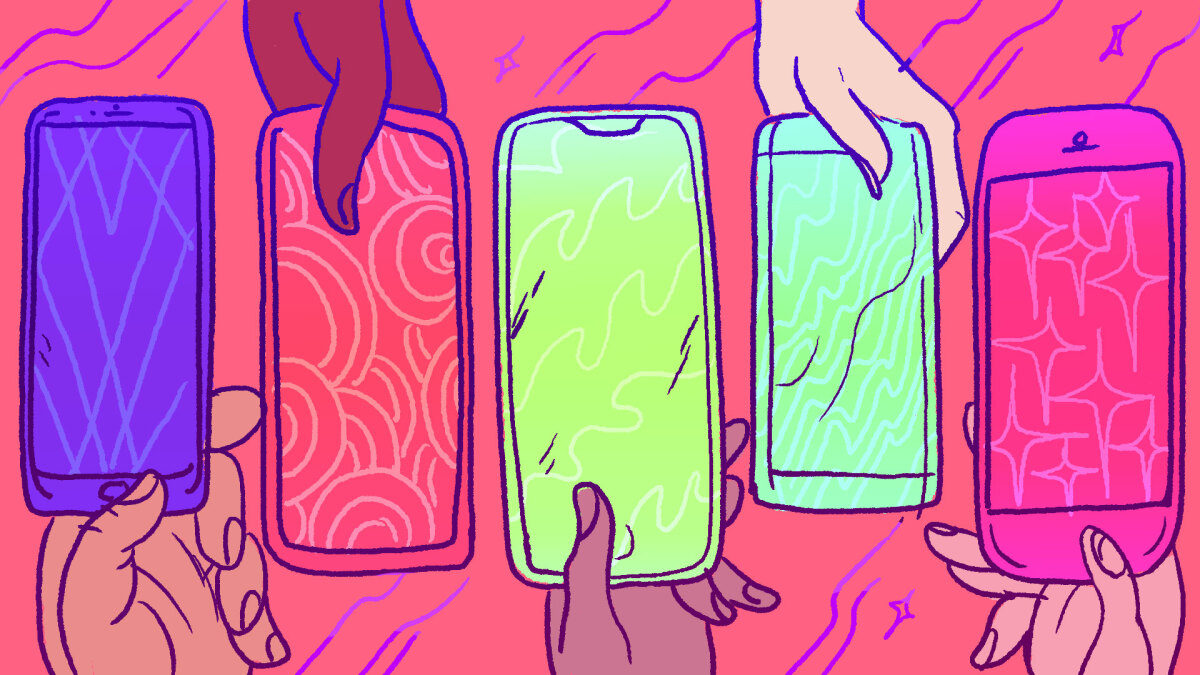You’ve heard of the copy and paste. But now, get ready for the drag and drop.
With iOS 15, iPhone users can now enjoy an entirely new way to essentially do the same thing as copy and paste, but with more finger deftness. Dragging and dropping is exactly what it sounds like: A method to select media and drag it from one app or browser tab to another.
We find it the most useful for selecting multiple images and dropping them into the camera roll, but you can use this tool to drag and drop anything from photos to links to tweets. Here’s how to do it.
Post Contents
1. Open up your desired media on the first app.
Whether you’re amassing puppy pics for your personal enjoyment or trying to save a tweet to your Notes app, navigate to your app of origin and pull it all up. Here, we searched for the cutest pups on the internet.
2. Press and hold on the first image or link you want to drag, then pull your finger down a little bit.
Once you tap and hold on the media you want to move, the usual pop-up menu for sharing options will appear. Ignore that, and jerk your finger down the screen a little without letting go. This signals to your iPhone that you want to drag and drop, and your media should move with your finger in its own sort of icon.
3. If you want to drag multiple pictures at the same time, continue to tap on anything else you want to move.
With the first image selected, use your other hand (or same hand, if your fingers are extra flexible) to simply tap on any other images you want to move in the same batch. We found this multiple media movement to work best with pictures. Dragging multiple tweets together didn’t work.
How to move Safari’s search bar back to the top in iOS 15
4. While holding your gathered media with one hand, close your first app and open the second with the other hand.
The most important part here is to not let go of the finger holding all of the media you would like to drag and drop. If that finger lifts, whatever you’re trying to move will zoom back to its original app.
5. Once in the second app, simply let go of your finger.
If you’re moving photos to your camera roll, you’ll see a green plus sign appear next to the pics you’re dragging and dropping. If you’re moving a tweet or link to your Notes app, make sure you open a new note before letting go. Once you lift your finger, your media should appear in its new location.
And that’s all it takes. Using the drag and drop method may shave off a few seconds when saving multiple images to your phone – or just feel kinda cool. Both reasons are valid!