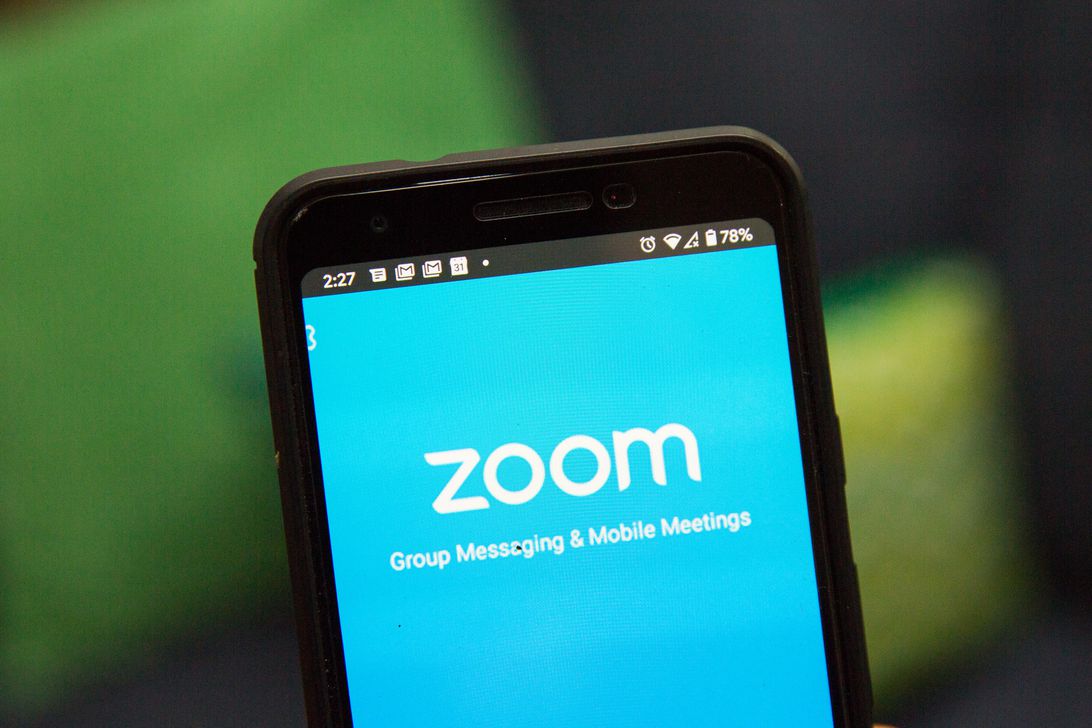
It’s easy to change your background on Zoom.
Sarah Tew/CNET
Millions of people took to the Zoom video chat app to work and study from home during the pandemic — and even with vaccines and boosters rolling out, Zoom is still in heavy use. Many have discovered a fun little setting that transforms your video background from the room behind you to settings like outer space or the San Francisco Golden Gate Bridge. You can even upload a photo to customize your own Zoom background.
For the most part, Zoom — which saw a tremendous rise in use in 2020 as a result of states mandating shelter-in-place and other measures and the popularity of which will likely continue to grow as workplaces offer hybrid work options — will make a good background out of most images. Selecting images can be a fun way to express yourself or hide the cluttered room behind you. After all, you likely want participants to focus on you, rather than your curio collection.
Read more: Facebook to allow more employees to work remotely
Just be aware that you do need to make sure your system has the right requirements to change your Zoom background. And if you tend to gesture a lot or rock back in your chair, or a wayward pup or child lands on your lap during your call, your caller will notice breaks in the background. Don’t worry, those will resolve shortly. (You should also be aware of potential security issues like Zoombombing during your video chat, and take steps to How to prevent Zoombombing in your video chats in 4 easy steps.)
Read more: 20 Zoom video chat tips, tricks and hidden features
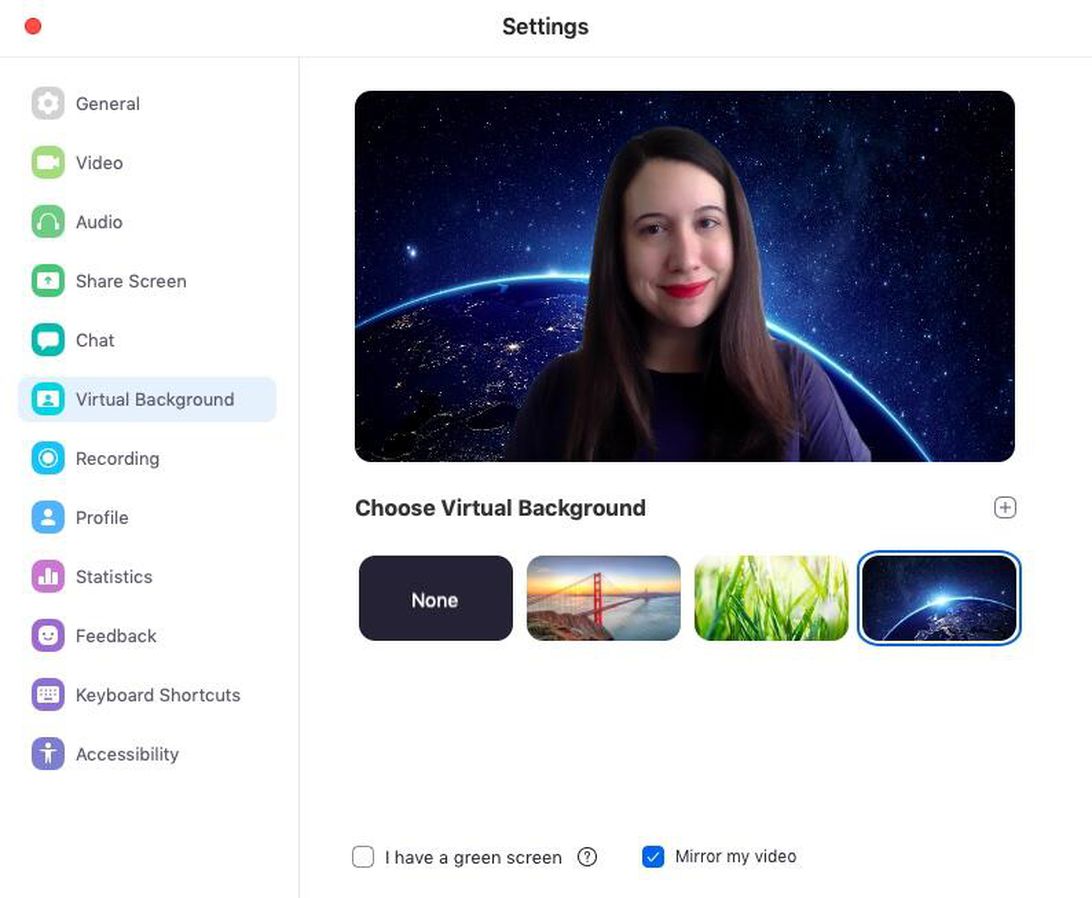
What’s more fun than beaming into conference calls from outer space?
Screenshot by Alison DeNisco Rayome/CNET
How to change your Zoom background on the desktop app
1. Start or join a Zoom meeting. Once others have joined the meeting, hover your mouse over your video and click the three dots (…) in the top right corner, and click Choose Virtual Background. If no one is in the meeting yet and it’s just you, click the caret (^) next to Stop Video and click Choose Virtual Background.
2. A new window will open and you’ll see a few default background options provided by Zoom, including an outer space scene or blades of grass. You can choose one of those by clicking on it, and it will automatically change your screen as well. There’s also an option for if you have a physical green screen to put behind you and want to use that.
3. If you want to upload a photo to use as your background, on the same Virtual Background page, click the + icon to the right of where it says Choose Virtual Background and Video Filters. A menu will open with the option to Add Image or Add Video. Choosing one of these will let you use a picture or video from your computer. Select a picture or video using this feature and it will appear alongside the other pictures and videos as an option for your background.
4. To get rid of a photo you uploaded, tap the X in its top left corner.
Read more: Zoom, Skype, FaceTime: 11 great tips to make video calls actually fun
How to change your Zoom background on the mobile app
1. When you start or join a meeting, tap the three dots (…) at the bottom right of the screen to open the More menu.
2. Tap Background and Filters.
3. Select a background from the default options. You can also upload your own by tapping the + icon and selecting a photo or video from your phone to use as a background.
Read more: 10 free Zoom alternative apps for video chats
Another Zoom tip: Add a beauty filter
You’ve probably heard all of the work-from-home advice by now — wake up on time, shower, get dressed like it’s a day at the office. But if it’s one of those days where you don’t think you’re looking your best, Zoom has an answer: a feature called Touch Up My Appearance. Basically, it’s a softening filter, like you’d find on Instagram, Facetune or your phone’s selfie camera.
Here’s how to turn it on:
1. Before entering a meeting, click the gear icon in the top right corner of the Zoom menu.
2. Click Video Settings, and under My Video, check the box for Touch up my appearance. A slider will appear next to Touch up my appearance that adjusts how much filter to apply. That’s it!
For more, check out how to add your personal pronouns on Zoom, how to combat Zoom anxiety and the best gear for online meetings and video chatting.
