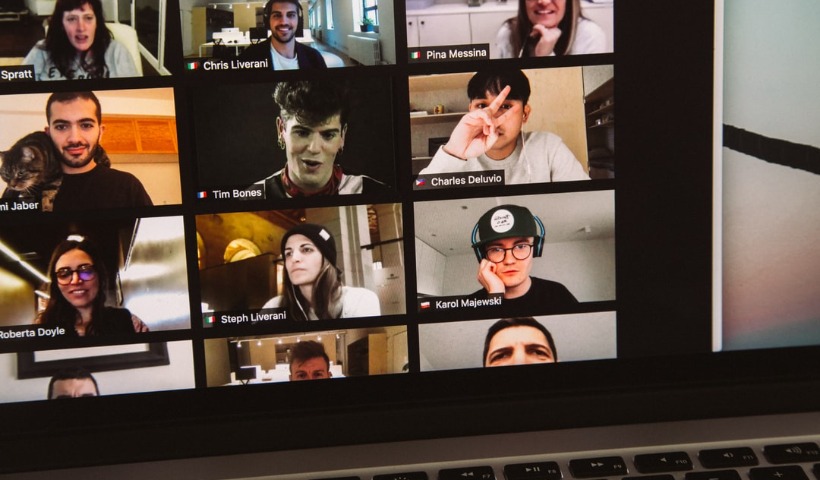The results are in: The vast majority of people prefer to work remotely. And along with this rise in remote work, tech companies that help make telecommuting possible have blown up, too.
One particular company that’s benefitted from this all? The video conferencing service, Zoom.
With hundreds of millions of users, Zoom has been the standout in the move to remote work since the pandemic in 2020. Even as businesses and offices reopen, people continued to use Zoom to connect with coworkers for video meetings. Zoom has since expanded outside of the old-school business setting too with many podcasters, video makers, and livestreamers are now using the service to create content.
If you’re new to Zoom, that’s not a problem. The app is fairly straightforward and offers a pretty generous free plan to allow you to experiment. But, if you do happen to have a question about Zoom, it’s probably about its virtual background feature that everyone seems to love. It allows users to swap out their real-life background with an image or video while streaming with friends, family, and coworkers — no green screen required.
Here’s how to use Zoom’s virtual background feature:
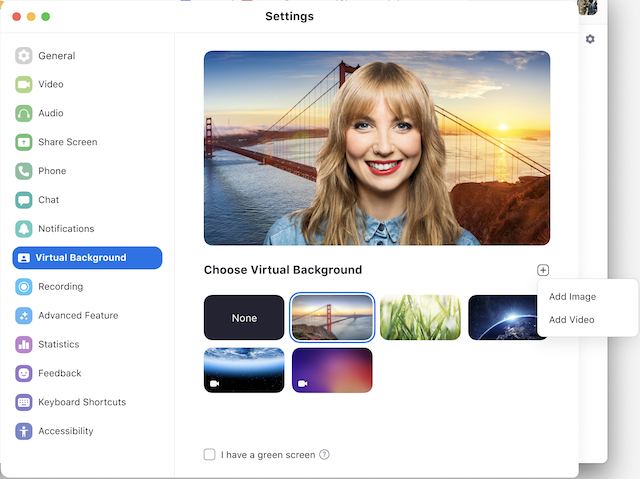
A screenshot of the Virtual Background tab in the Zoom app for Mac.
Credit: ZOOM
- Download the Zoom Mac or Windows app.
- Open the application, sign in, and click your profile picture, followed by the Settings link in the drop-down menu.
- Head over to the Virtual Background tab. (If you do not see this tab, log in to the Zoom website, go to Meeting Settings, and make sure the Virtual Background button is toggled on under the Meeting tab.)
- In the Virtual Background tab, users can choose from pre-installed backgrounds or upload their own photos or videos.
- If you do have a green screen setup, select “I have a green screen” so the software can properly set up your background. If you do not have a green screen, Zoom recommends streaming from a location with a solid background color.
If you’re using Zoom from your iPhone or iPad, you can also change your background in the iOS app:
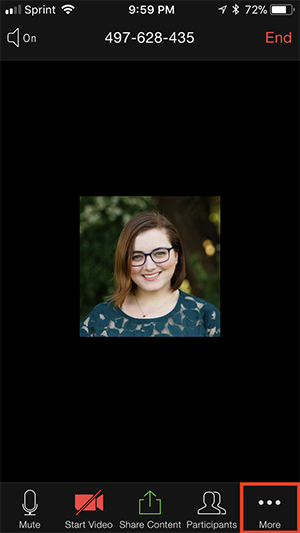
A screenshot of the Zoom’s iOS interface. Click the “More” tab on the bottom right to access Virtual Backgrounds.
Credit: ZOOM
- Join a meeting, then click the More tab while you are logged into your account.
- Tap the Virtual Background option.
- Choose a background from the provided library or upload your own photos.
If you have an older computer or mobile device and are experiencing issues getting Zoom virtual backgrounds up and running, check out the system requirements to see if you can enable the virtual background feature.
It’s up to you to decide which exotic locale or classic movie scene to use as your background image. But if you’re looking for some free options to use, check out Zoom Backgrounds, a website set up precisely for that reason.