One of your iMessage groups shared a link to a really interesting article. You vowed to read it, but you got distracted and forgot.
Suddenly it’s on your mind again, but you can’t remember where it is in your group text. You could scroll through the avalanche of new messages, or you could take the easy route and use Shared with You.
SharePlay lets you watch TikToks with your friends at the same time. Here’s how.
Along with several other handy features that launched with iOS 15, Shared with You aims to make your life a little more organized. It works by gathering all of the photos, videos, content, and links that have been shared with you through iMessage and compiles them into their own section on each corresponding Apple app. For example, photos shared with you can be found in the Photos app, links in Safari, etc.
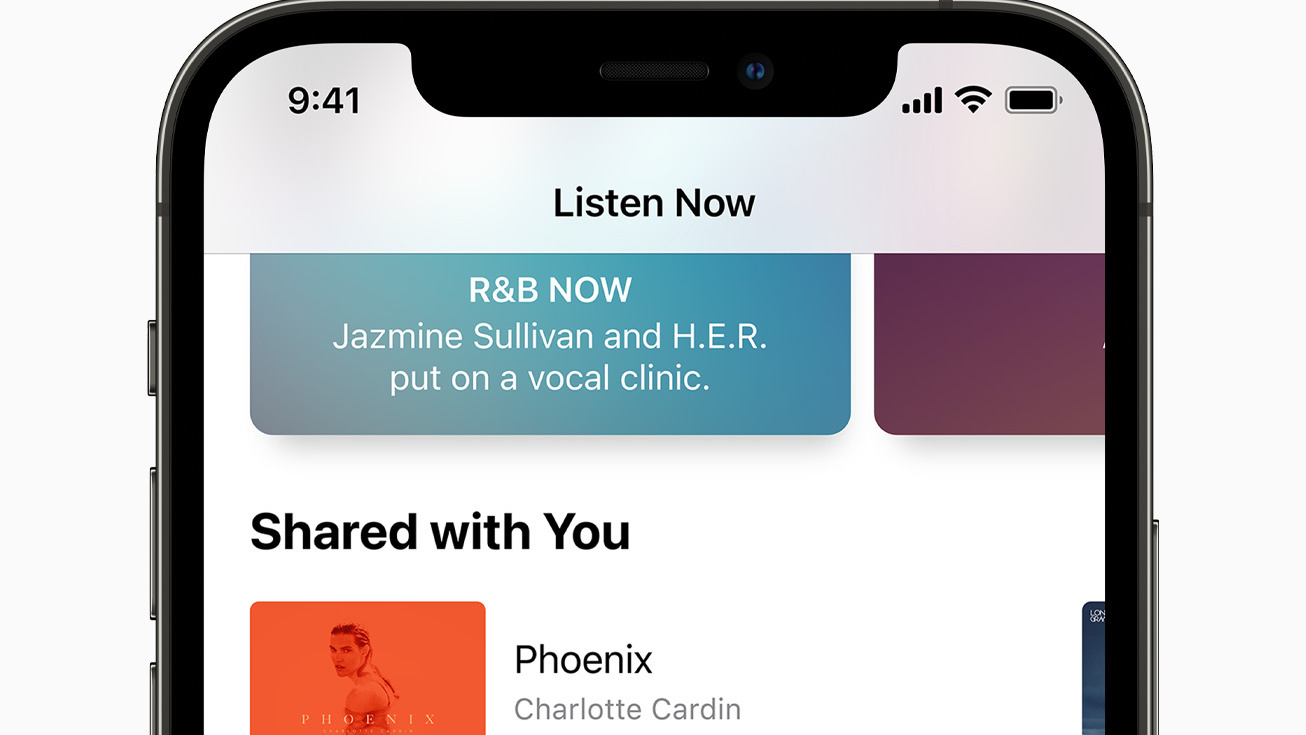 There’s a Shared with You section each of the corresponding apps.
There’s a Shared with You section each of the corresponding apps.Credit: Apple
Shared with You also supports the Music, Apple TV, News, Photos, Podcasts, and Safari apps. Here’s how to find that section within each app.
- Music
In the music app, tap “Listen Now.” Scroll to find the “Shared with You”
- Apple TV
In the Apple TV app, tap the “Watch Now” tab. “Shared with You” will show any TV show or movies that were shared through iMessage.
- News
Find “Shared with You” in the “Today” tab and scroll until you find it.
- Photos
In the “For You” tab, scroll down to find the “Shared with You” section.
- Podcasts
“Shared with You” is found under the “Listen Now” tab.
- Safari
In the Safari browser, open a new tab. In the new tab, you’ll find “Shared with You” below “Favorites.”
Post Contents
The link or media in the “Shared with You” section of the corresponding app is tagged with the person who sent it to you in iMessage. So once you’ve found it, you can interact with the person directly in the app.
To do this, tap the label (“From Jane Doe”) which will open up the iMessage conversation to the moment in the timeline when they shared it.
From here, you can reply to the shared link/media. If you tap and hold down the content, you can pin it within the message thread or add a reaction.
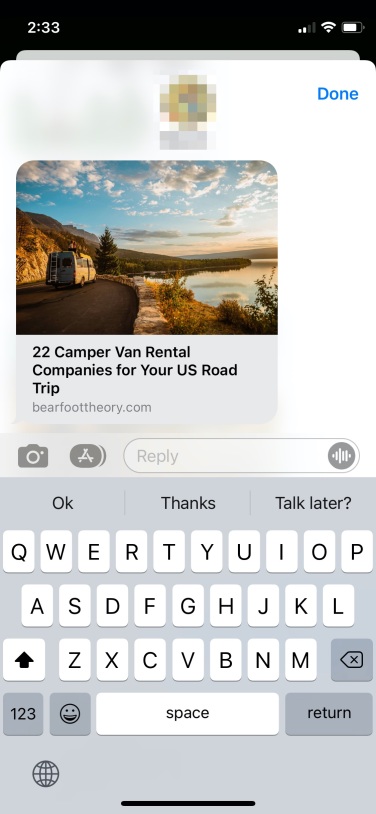 Credit: Apple
Credit: Apple
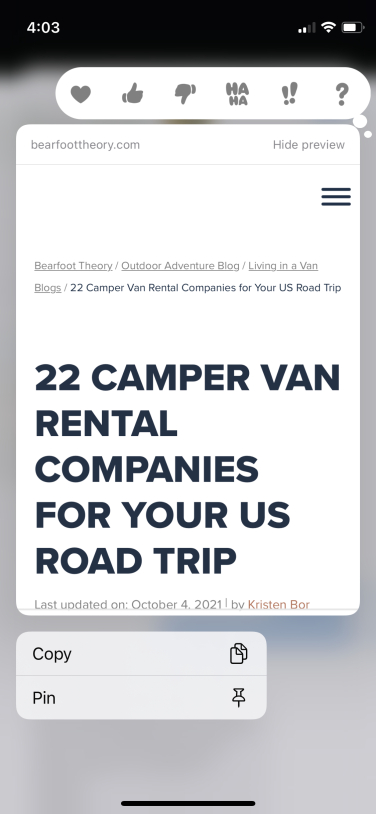 Credit: Apple
Credit: Apple
There might be certain conversations that you don’t want showing up in Shared with You. To change this setting, go to the message that you want to remove from the feature and tap their name at the top. This will take you to their contact info page. In this section you’ll see a “Show in Shared with You” toggle. Turn off that toggle and tap “Done.”
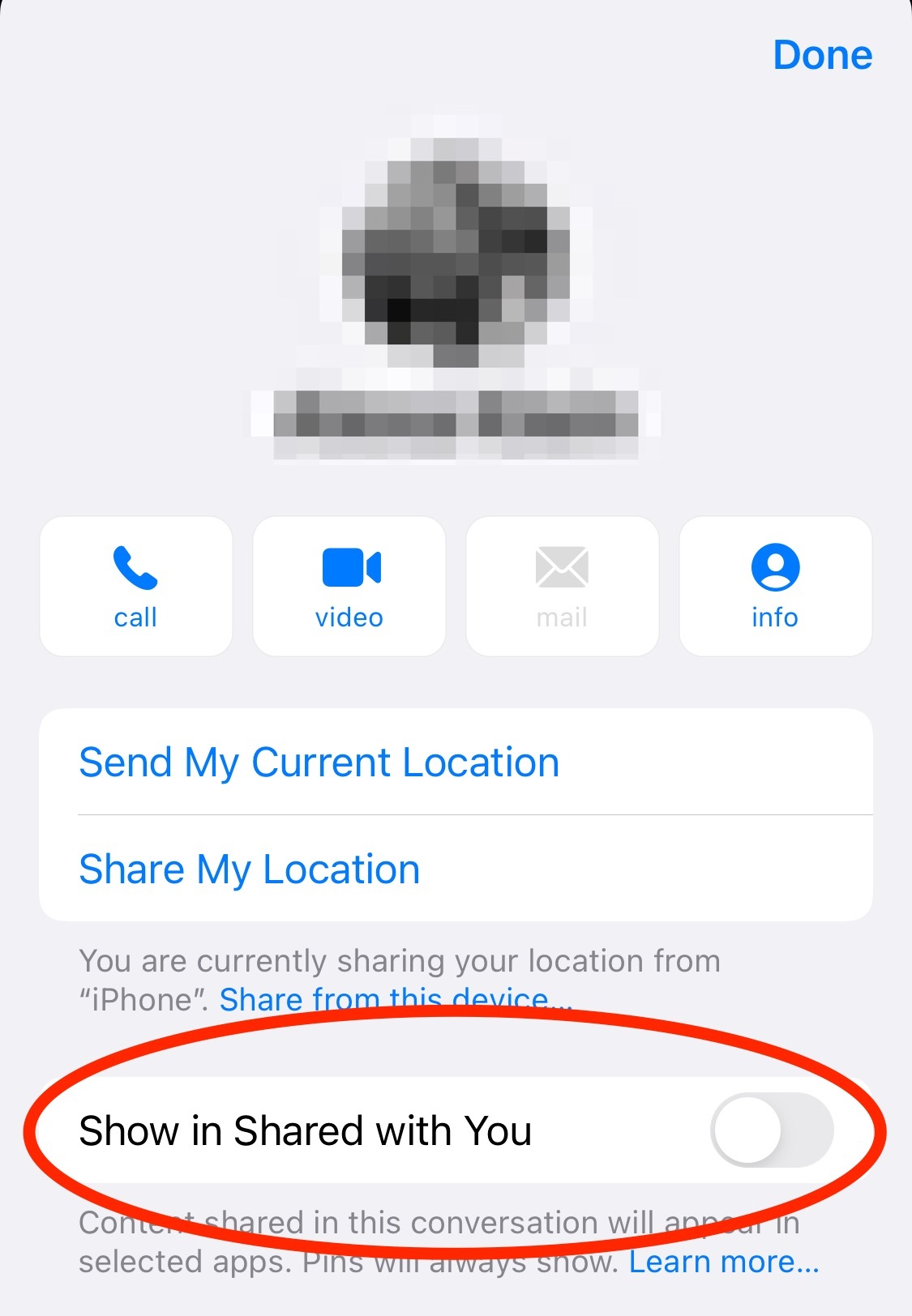 Customize from whom shared content shows up.
Customize from whom shared content shows up.Credit: Apple
To turn off Shared with You for an entire app, go to “Settings” > “Messages” then open “Shared with You.” Here you can toggle on/off the feature for specific apps.
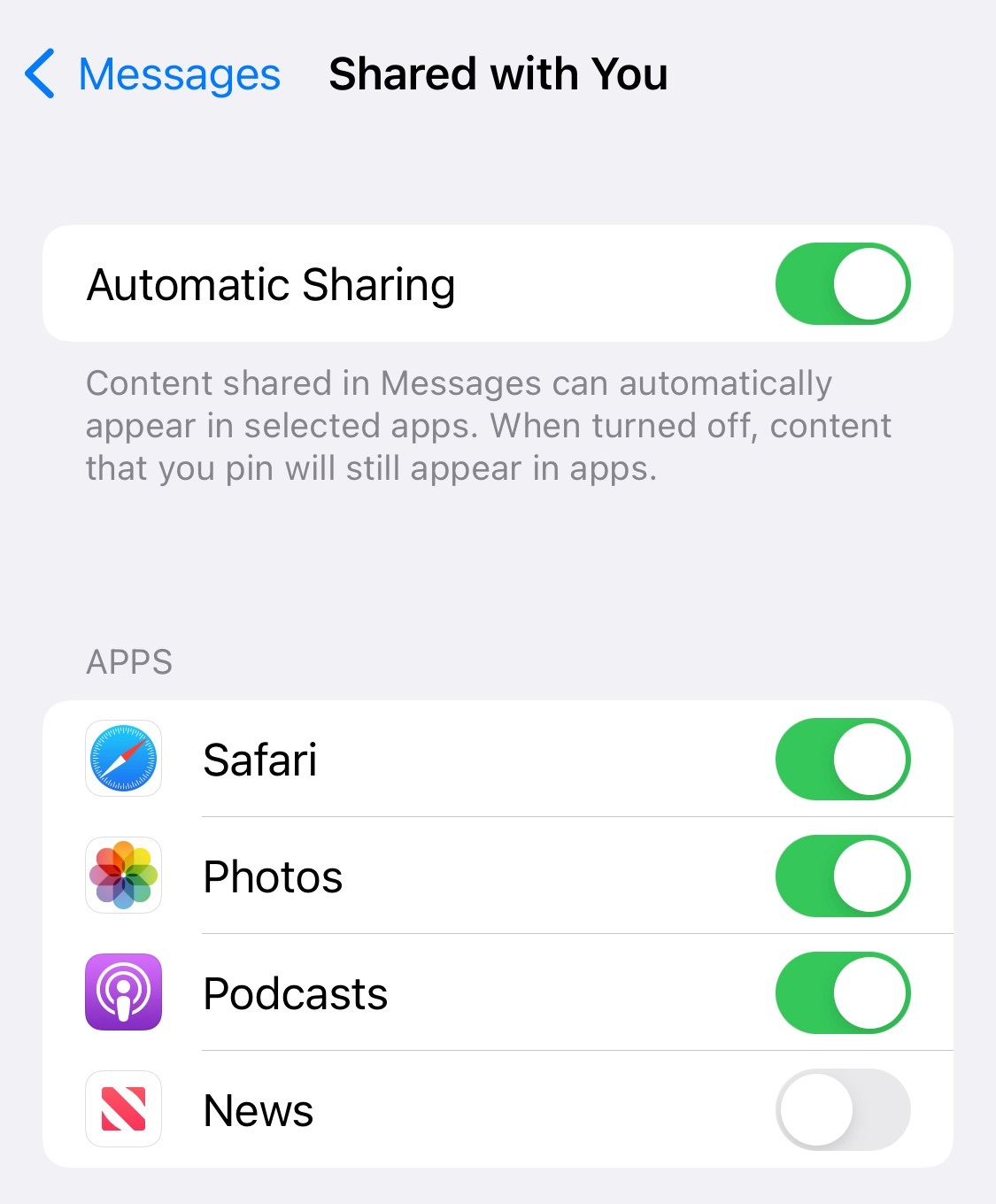 Turn on/off from which apps shared content shows up.
Turn on/off from which apps shared content shows up.Credit: Apple
If you want to remove specific links/media, simply tap and hold the thumbnail, then tap “Remove.”
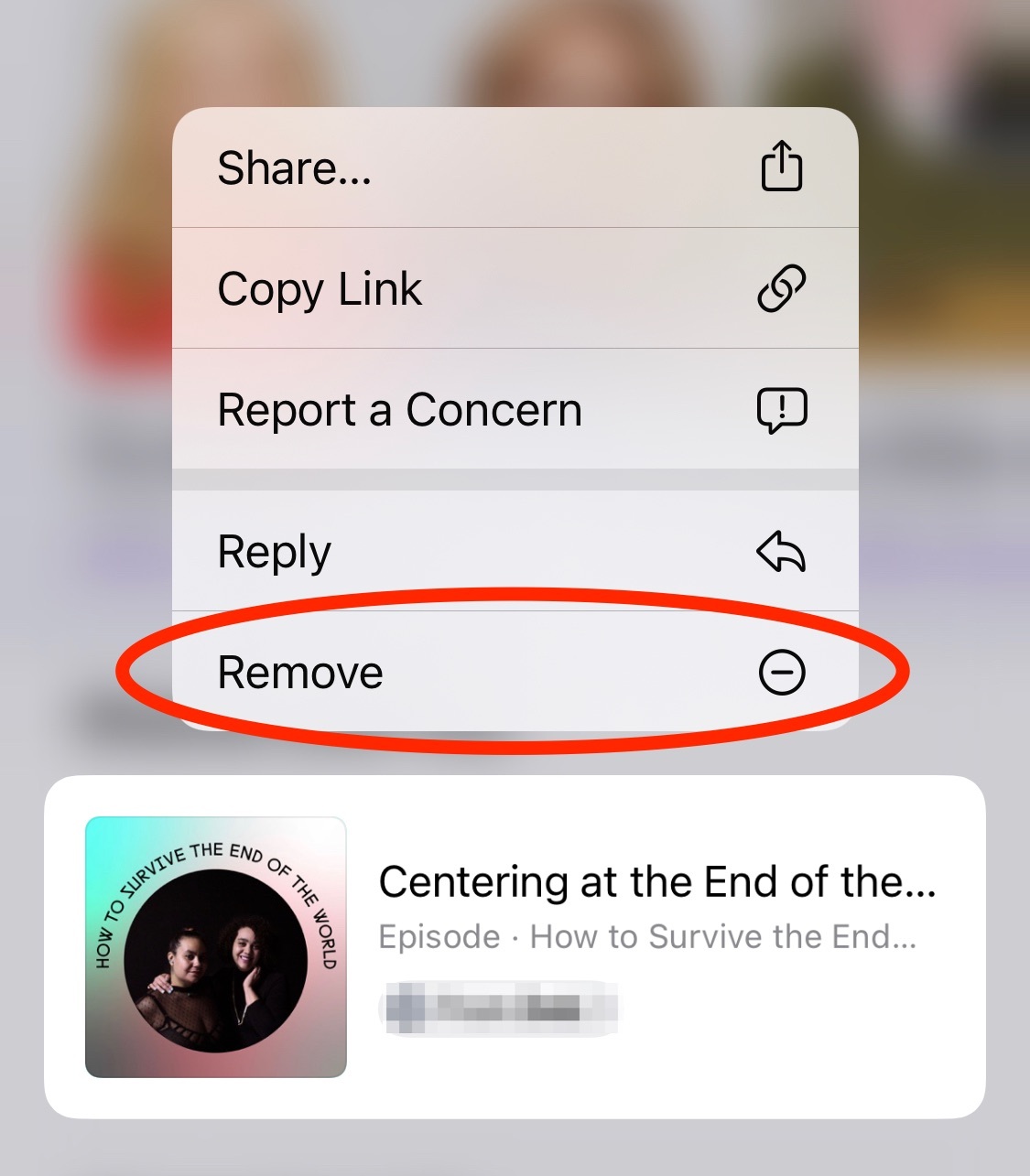 Tap and hold to remove content from the “Shared with You” section.
Tap and hold to remove content from the “Shared with You” section.Credit: Apple
