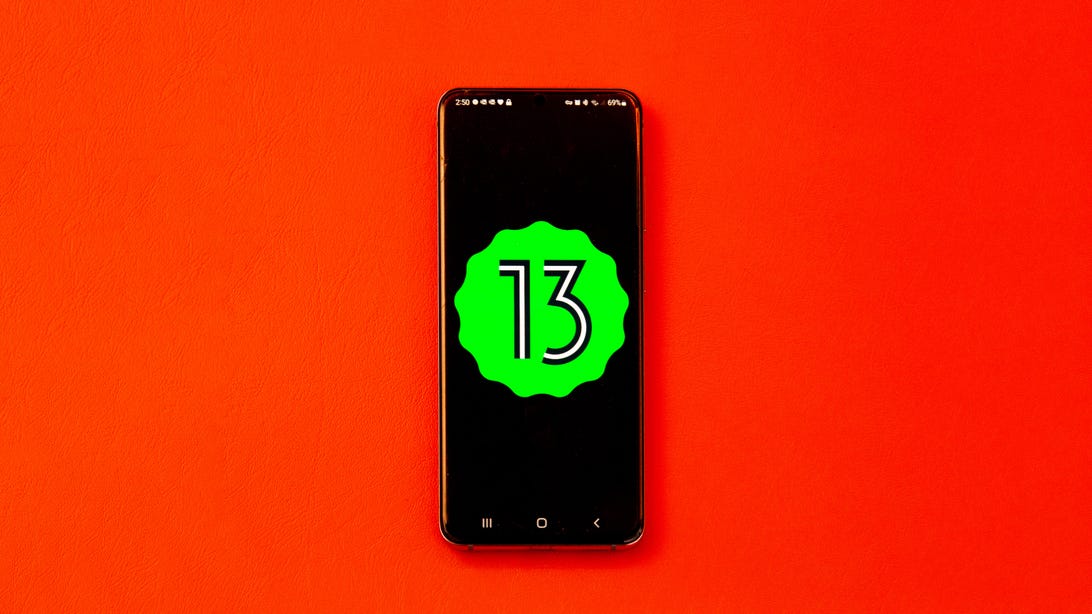
Andrew Hoyle/CNET
Android 12 was just released in October last year, but Google is already looking forward to the next release — Android 13. In a blog update, Google announced the release of Android 13 Developer Preview 1, introducing new privacy and security features, lock and home screen updates, functionality improvements and much more.
Google plans to release early versions of Android 13 throughout 2021, with several developer previews in the winter, beta releases in the spring and summer and the final release sometime in the fall. While these prerelease versions of Android 13 are mainly intended for developers to try out upcoming features that are in the works, if you’re not a developer, you can still get your hands on this version of Android 13 right now.
As long as you have a compatible phone — which currently is only several of the Google Pixel phones — you can connect your device to your computer and use Google’s Android Flash Tool to download and install the Android 13 Developer Preview 1.
Important to note, as with all prerelease software, the Android 13 Developer Preview may be unstable at times, so if you’re thinking about installing it on your device, it’s preferable to do it on a backup phone, if you have that available, and not on your primary device. You may deal with bugs and other issues that could cripple functionality on your phone.
If you’re fine with that, we can continue. Here’s how to download and install the Android 13 developer preview on your phone.

Google
Post Contents
Which phones is the Android 13 Developer Preview available for?
When Android 13 releases in the fall later this year, as expected, it will be available to a wide variety of Android phones, but for now you can only install the Android 13 Developer Preview on a number of compatible Pixel devices, including:
- Pixel 4
- Pixel 4 XL
- Pixel 4A
- Pixel 4A 5G
- Pixel 5
- Pixel 5A with 5G
- Pixel 6
- Pixel 6 Pro
If your device is not on this list, you’ll unfortunately have to wait for later releases of Android 13, whether it’s the public beta or the public release. It’s also possible that other phones will get access to the developer preview or a beta release at a later date.
Back up your Android device first
So now that you have a compatible Android device, you’ll now need to back up your phone. By default, your Pixel should back up automatically whenever you’re connected to Wi-Fi and your phone has been idle and charging for two hours, but if this is not the case, you can always manually do it. Depending on the size of your phone backup, you may need a paid version of Google One for this method, but if not Google Drive should be fine.
To back up your Pixel, go to Settings > Google > Backup and then tap Back up now. Depending on the last back up and how many apps and files need to be backed up, this process can take up to several minutes. Once you’re backed up, you’re good to begin the process of downloading and installing Android 13.
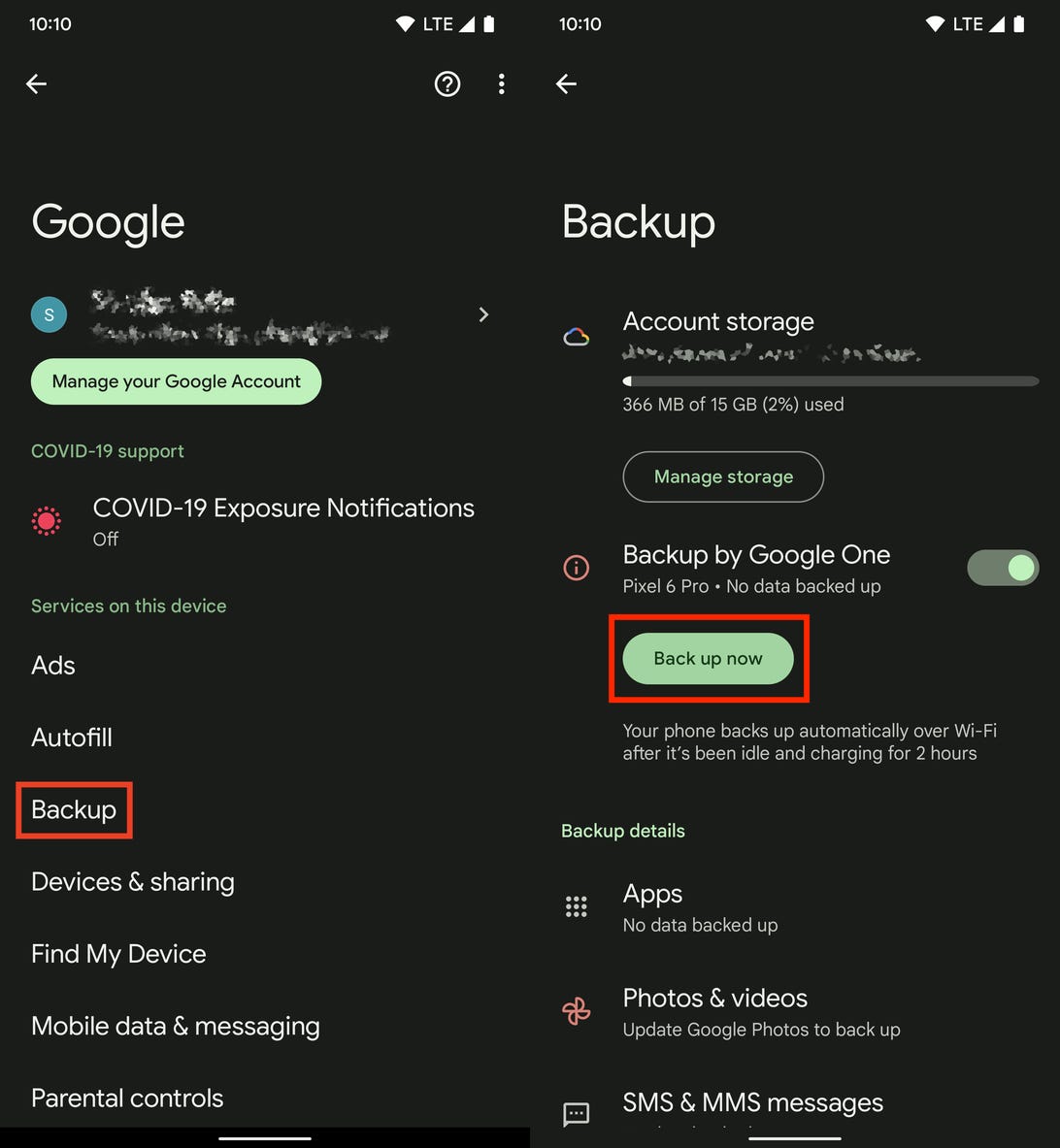
Nelson Aguilar/CNET
Now you’ll need to enable USB debugging and OEM unlocking
To install Android 13 on your Pixel, you’ll need to connect it to your computer via USB, and that requires that your Pixel is unlocked and has USB debugging enabled. Although unlocking your phone is easy enough, to enable USB debugging you’ll need to first unlock Developer options.
1. To unlock Developer options, go to Settings > About phone and then tap Build number seven times. Enter your password when prompted, and a new Developer options menu will appear in your System settings.
2. Now, you’ll want to enable USB debugging. Go to Settings > System > Developer options and toggle on USB debugging. In the notification that appears, which briefly describes what USB debugging is meant for, hit OK.
3. While you’re still in Developer options, toggle on OEM unlocking. This unlocks your device’s bootloader, which is what loads the operating system. Once unlocked, you’ll be able to choose a different operating system to boot up, in this case Android 13.
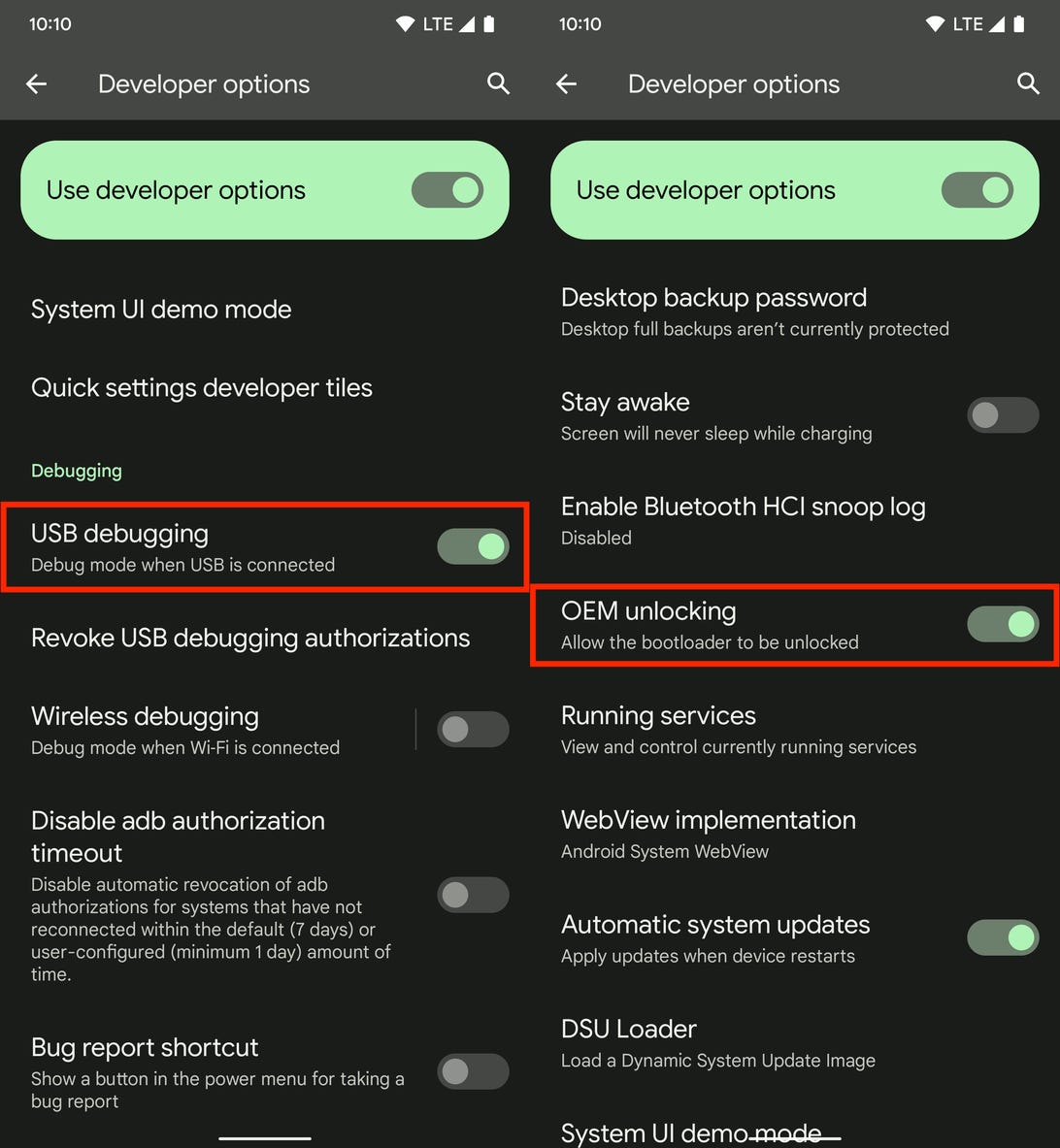
Nelson Aguilar/CNET
Flash your device using Android Flash Tool in Chrome
There are two ways to flash the Android 13 Developer Preview system image to your Pixel using your computer, but for the sake of simplicity, we’ll be using the Android Flash Tool, which works only with certain web browsers, such as Chrome. Also, your computer must have 10GB of available storage for this to work.
If everything is good, connect your Pixel to your computer via USB, unlock your device and go to the Android Flash Tool website in Chrome and do the following:
1. First, click Get Started at the bottom of the website.
2. Next, click Allow ADB access in the pop-up that appears (if there are any ad-blockers, turn them off).
3. Now click Add new device, choose your device from the list and hit Connect.
4. On your Pixel, check the box next to Always allow from this computer and then tap Allow to give Android Flash Tool access to your phone.
5. Back on your computer, click Developer Preview 1 under Popular builds.
6. Click Install build and then click Confirm.
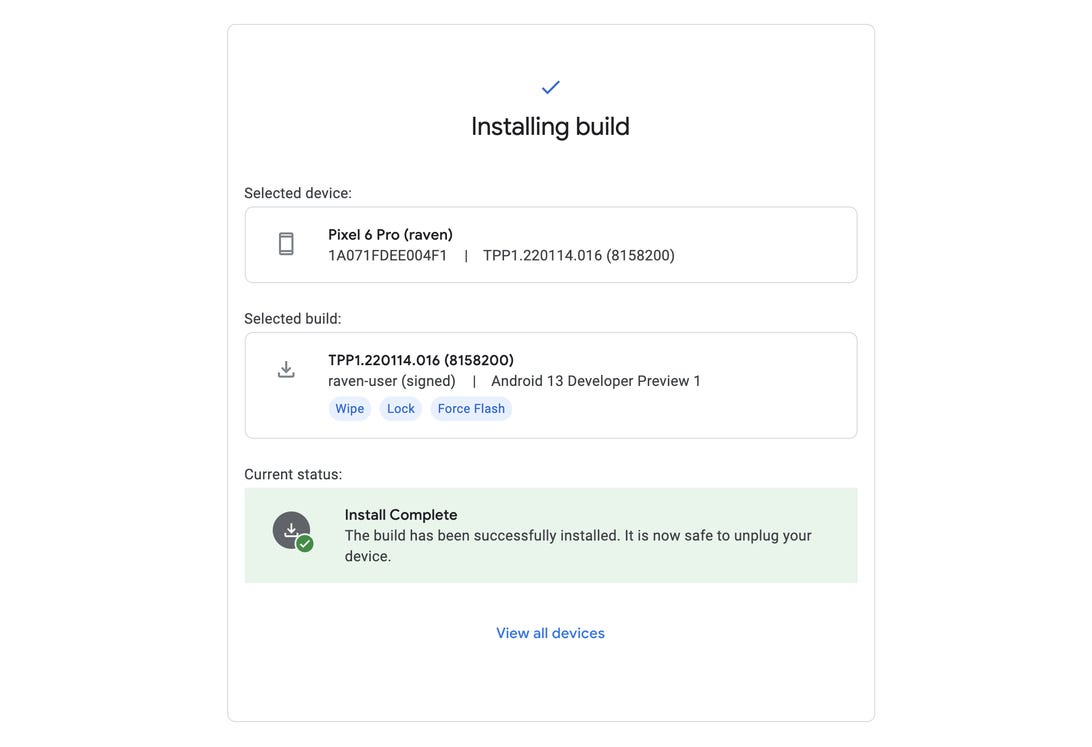
Nelson Aguilar/CNET
The pop-up that appears will warn you that installing Android 13 will factory reset your phone, but that’s not an issue if you backed up your Pixel. If you’ve not done that, do it now. Also make sure not to touch your phone or disconnect it from the computer during this process, or else it could brick the phone. If you receive another pop-up on your computer, that mentions accepting the Android 13 build, do so to continue the process.
Now do the following:
1. Hit Start on the pop-up that appears on your computer.
2. Back on your Pixel, use the volume keys to choose Unlock the bootloader and then hit the side key, which will cause your phone to restart.
3. The software will begin to download, which can take a few minutes depending on your internet connection.
4. Once the installation process is complete, click Start in the pop-up that appears on your computer.
5. Again, back on your Pixel, use the volume keys to switch to Lock the bootloader and then hit the side key.
6. And finally, on your computer, hit Done and your phone will restart like normal.
If everything is successful, it should say Install complete in the Android Flash Tool. This means that the Android 13 Developer Preview has been installed and you can safely disconnect your Pixel from your computer.
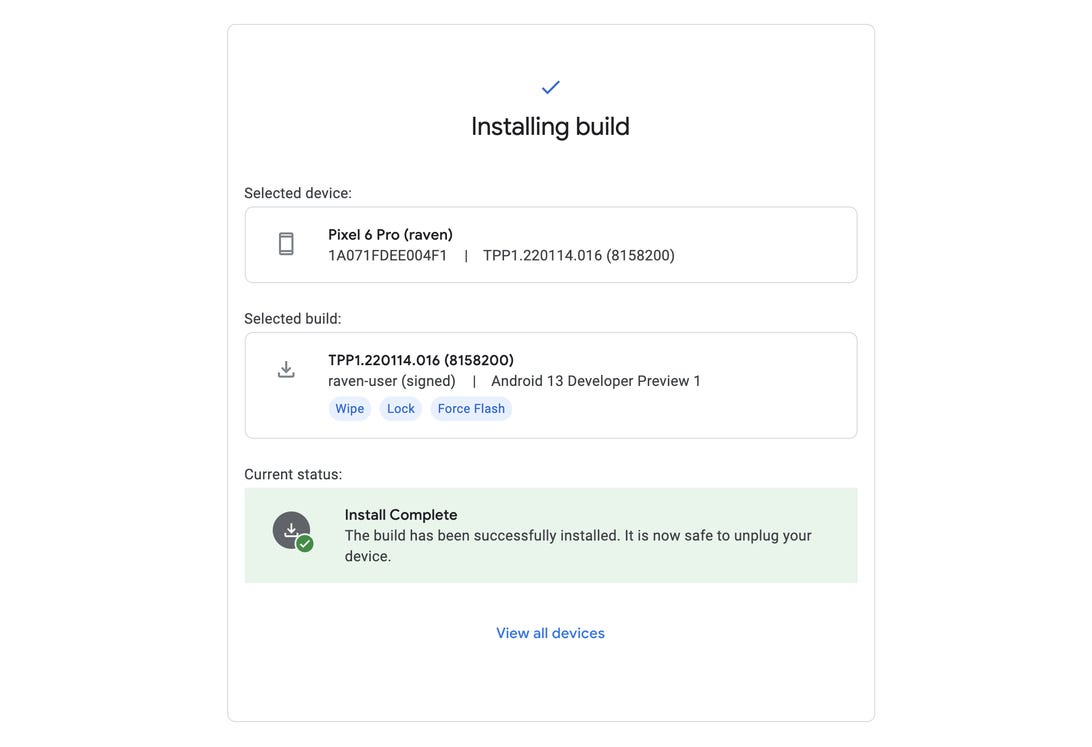
Nelson Aguilar/CNET
You can now use Android 13 on your Pixel
Once your Pixel boots back up, you’ll see a notification that says you’re now running the Android 13 Developer Preview. Hit OK and then set up your phone just as you would a brand new phone, which means connecting to Wi-Fi, copying over apps and data from your latest backup via Google, agreeing to terms and conditions, setting up a password and more.
