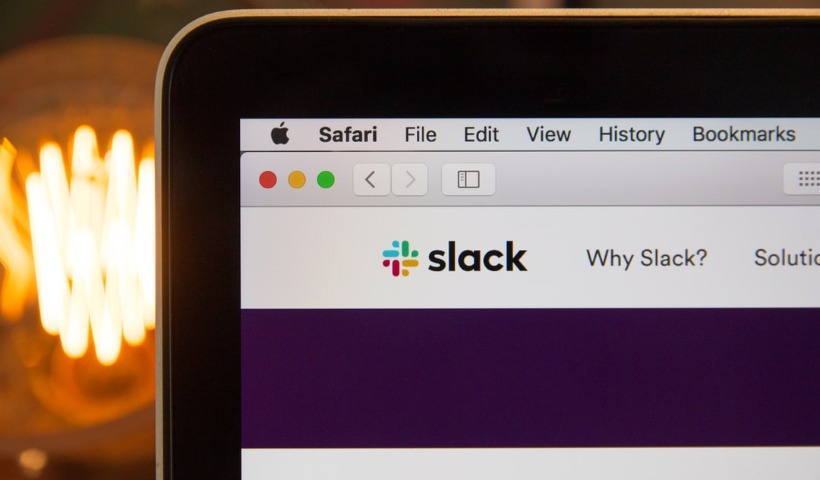Nothing puts the “mess” in “messaging platform” like Slack Huddles.
The popular workplace communication platform released “Huddles” in 2021 as part of a collection of tools designed to improve remote work. The feature lets people quickly and easily start live audio conversations within a Slack DM, group message, or channel, sort of like a phone call.
Slack says huddles are “particularly useful when you want to discuss a complex topic on the fly without having to negotiate busy calendars, and want a break from being on camera.” You can chat with up to 50 participants in a Slack Huddle (which sounds like utter chaos) and you’re able to share your screen with others while using the tool (which sounds genuinely helpful). I’m personally a fan of the feature and frequently use it to converse with my own colleagues.
I think Slack Huddles offer a fresh and fun way to communicate with others. There’s just one problem: They’re messy as hell.
In order to explain what I mean by “messy,” I need to walk you through the huddle process. You see, when a Slack user starts or joins a huddle, Slack automatically updates their status to “In a huddle” and places a headphone emoji beside their Slack name. (Presumably to let others know they’re busy.) In theory this is a kind, sensible gesture. But in reality, it informs everyone in their Slack workspace of their personal business. For Mashable’s Slack, which includes various brands owned by our parent company, that means more than 4,000 people can see if you’re in a huddle. Yikes.
Slack doesn’t actually alert other people outside of your huddle when you join one or let outsiders know who’s part of your huddle. But as a curious journalist who DMs many different colleagues throughout the course of a day I’ve learned it’s easy to figure out which colleagues are Huddling together. You just have to keep an eye out for that headphone emoji. It reveals all.
Post Contents
When huddles get hectic
Every Tuesday I have a weekly huddle with my manager to check in. I feel safest in regular, pre-scheduled huddles like these because I know nobody is wondering why we’re chatting or why the huddle is taking a full 30 minutes. It’s the spontaneous huddles that unleash chaos.
Once you lay eyes on that headphone emoji and realize a huddle is taking place without you, it’s hard not knowing who’s part of it or what’s being discussed. I’ve had inquisitive colleagues slide in my DMs before to ask, “Who are you Huddling with?” after they peeped the headphone emoji beside my name, and my own brain admittedly goes into overdrive whenever a huddle happens in my line of sight.
Think about it: Huddle possibilities are endless.
If your boss sees you and your Work BFF Huddling for an hour during the day will they think you’re brainstorming ideas and talking through assignments or will they assume you’re goofing off? If you see someone randomly Huddling with their boss, what does that mean? Bad news? Is something wrong? No, wait. Good news? Are they getting promoted?! And if you clock your friends Huddling without you, are they, say, planning a birthday surprise on your behalf? Or have they suddenly decided they hate you and don’t want you to be part of their live audio chats anymore?
It’s the spontaneous huddles that unleash chaos.
In a sense, Slack Huddles make private conversations public — not their contents, but that they’re happening. In the same way I don’t think read receipts should exist, I don’t think anyone should be able to see which colleagues are having private conversations in real-time. It’s TMI!
How to hide your huddle status
As we’ve established, Slack’s huddle feature itself isn’t the problem. The tool offers a more convenient, immediate, and interesting way to communicate with colleagues than tired video chats or phone calls, and when used properly, huddles can be great. The fact that other people in your workspace can see you’re in a huddle and easily determine who you’re Huddling with is the issue.
If you still want to use Slack Huddles but don’t want anyone to know your business, there’s a solution. Hiding your Slack status — automatically or on a case-by-case basis — only takes a few simple steps, but please don’t read them if you’re a colleague of mine, because I still want to imagine the who, what, and why of your huddles. Thank you.
Permanently Huddling in secret:
If you don’t want the burden of disabling or changing your huddle status on a case-by-case basis, a representative from Slack assured us that “you can change your preferences in Slack so that your status does not automatically update.” Here’s how:
- If you’re using Slack on desktop, click your profile photo located in the upper righthand corner of your app or window.
- Select “Preferences” from the menu.
- Click the “Audio & video” tab in the column on the left.
- Scroll down to the “When joining a huddle” heading. There, you can check or uncheck a box next to “Set my status to ‘In a huddle…'” based on personal preference. You can also select if you want to mute your microphone when joining a huddle, automatically turn on captions in a huddle, and more. (While you’re there you can personalize your settings for joining a Slack call, too.)
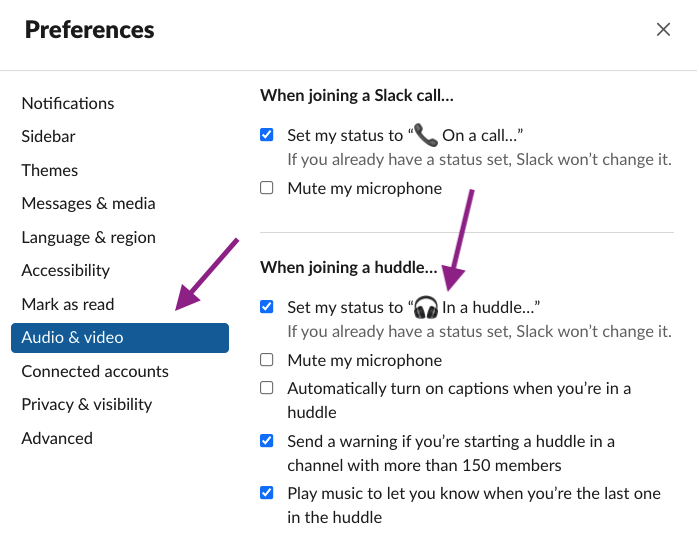
Clear your huddle status forever.
Credit: SCREENSHOT / SLACK
Hiding your huddle status on a case-by-case basis on desktop:
- Once you’ve started a huddle or joined someone else’s huddle, click your profile photo located in the upper righthand corner of your Slack app or desktop window.
- Selecting “Clear Status” from the dropdown menu is the quickest way to clear the automatically enabled “In a huddle” status and headphone emoji from beside your Slack name.
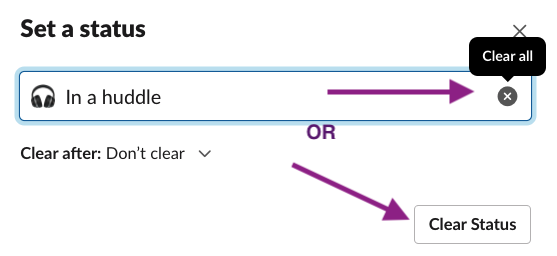
Clear! That! Status!
Credit: SCREENSHOT: SLACK
- If you want to remain in a huddle and don’t want people to disturb you, but you also don’t want them to know you’re in a huddle. You can manually change your status (and the headphone emoji) to whatever you want. To do this, click on your profile photo located in the upper righthand corner of your Slack app or desktop window. Then click “In a huddle,” followed by the X button (Clear all) beside the status. Once you clear your huddle status you can set a new status and corresponding emoji that will appear beside your Slack name, all while remaining in your huddle.
Hiding your huddle status on a case-by-case basis using Slack’s mobile app:
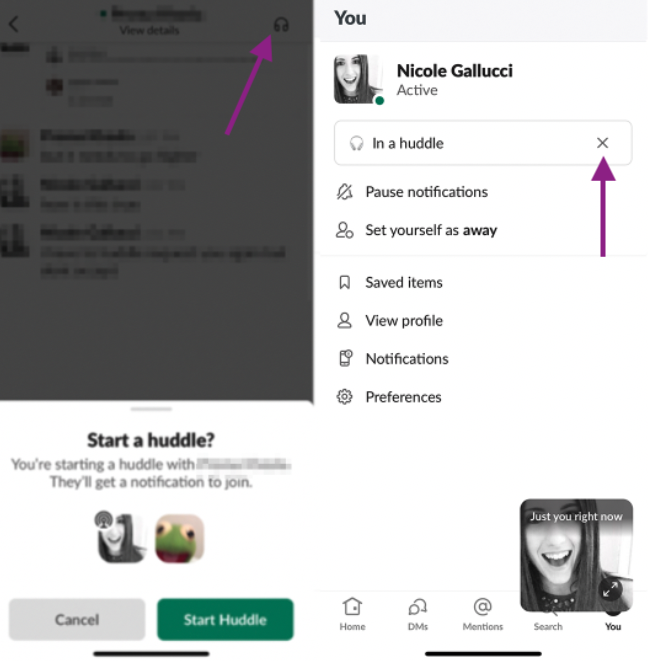
Hide your hangouts when you’re on the go, too.
Credit: MASHABLE COMPOSITE: SCREENSHOT / SLACK
- To clear or manually change your automatically enabled huddle status, select the “You” tab located in the lower right hand corner of the Slack mobile app screen and tap the X button beside your “In a huddle” status. Once you clear your huddle status you’ll also have the option to set a new status and corresponding emoji, which will appear beside your Slack name. You can do these steps all while remaining in your huddle.
Happy secret Slack Huddling, everyone.
More Instagram tutorials:
How to delete individual photos from a carousel on Instagram
How to change your camera tools setting on Instagram
How to use voice effects on Instagram Reels
How to disable Instagram embeds (and why you should)
How to post a photo to multiple Instagram accounts at the same time
How to clear your Instagram search history
How to post Live Photos on Instagram
How to delete individual photos from a carousel on Instagram
How to turn your social profiles into hubs for charity
How to create an “Add yours” story on Instagram
How to hide photos on Instagram without deleting them
How to see your ‘Least Interacted With’ on Instagram
This article was originally published in February 2022 and was updated in March 2022.
UPDATE: Feb. 3, 2022, 8:30 a.m. EST Updated to include additional info from a Slack representative.