It’s been years since the Nintendo Switch was launched, and if you’ve dropped your pocket money on one, chances are you’ve also stocked up on a certifiable shitload of games. But they’ve all been sitting in one big library, all chaos, no Amy Santiago-level organisation.
Until now. On March 21, Nintendo issued an update to the Switch with Version 14.0.0, and as part of this, the company added a “Groups” feature to the menu. This means you can organise your games into folders, making it easier to find and arrange them in whatever way you like — by developer, by genre, by mood, by genre, you pick.
You can only access the Groups feature if you have over 12 games, and you can make up to 100 groups with a max of 200 games per group.
Here’s exactly how you can sort your Switch games into folders.
Oh, and feel free to get creative. Sometimes you need all your Mario games, cozy comfort games, date night games, family games, games that are disguised as exercise, precious environments you need to maintain, beginner-friendly games for someone you’re trying to convince to Switch, or the best games to play while you’re high in one place.
Post Contents
How to sort your Nintendo Switch games into folders
1. Download the latest software
You’ll need to make sure you have the latest version of the Switch software, which is Version 14.0.0. In some cases, the Switch will automatically download this if you’re connected to the internet.
To check if you have the latest software, head to the Home menu and select System Settings, which is the little circle with cogs sticking out of it.
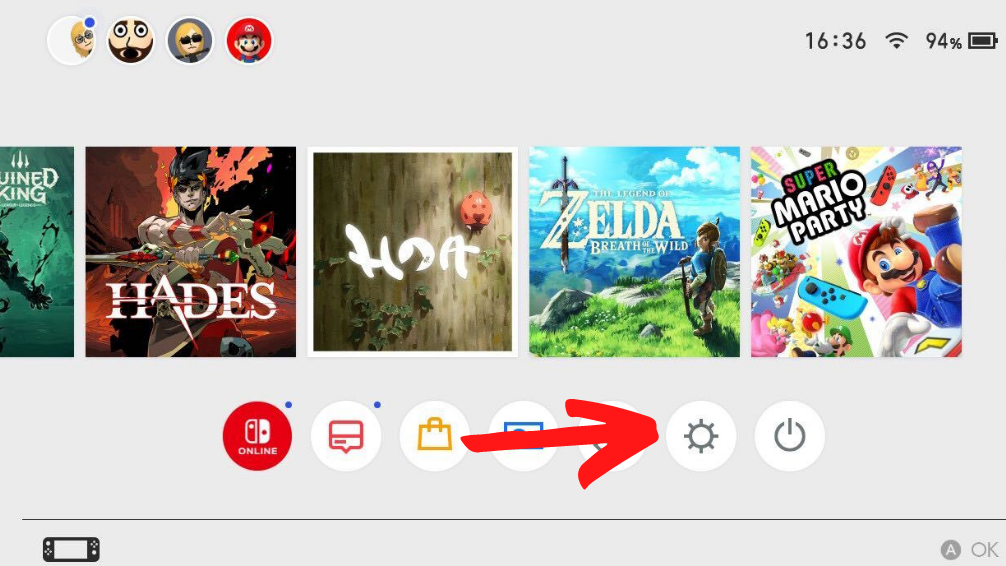
Hit the little cog.
Credit: Screenshot: Shannon Connellan
From there, scroll down the left menu and select System. You can see which system you’re running under System Update. If it’s not the latest (14.0.0), you can hit “System Update” and download it (make sure you’re connected to the internet).
2. Make a group
You’re now ready to start putting your games into folders. From the Home menu, scroll all the way to the right and select the “All Software” button in your menu — remember, you’ll only see this if you have 12 or more games on the system.
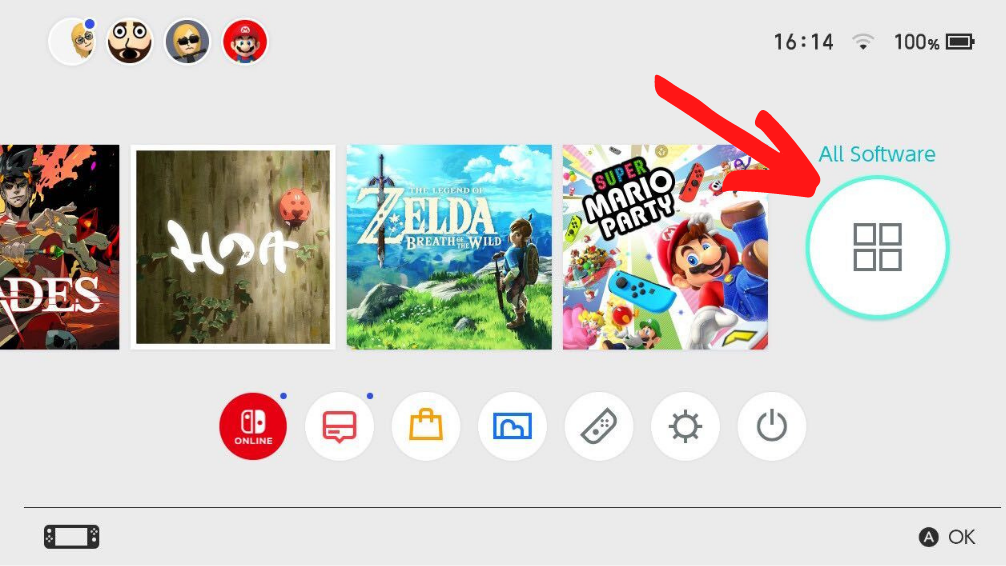
Credit: Screenshot: Shannon Connellan
To start, press the L Button (top left of your controller) to view your games by groups.
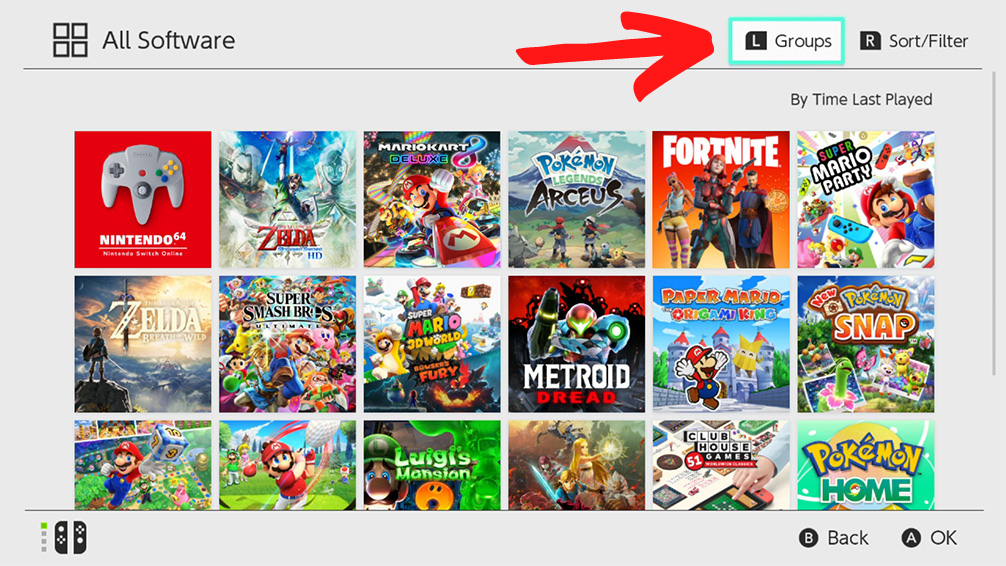
Credit: Nintendo
Then, you’ll get a pop-up message — click “Create Group.”
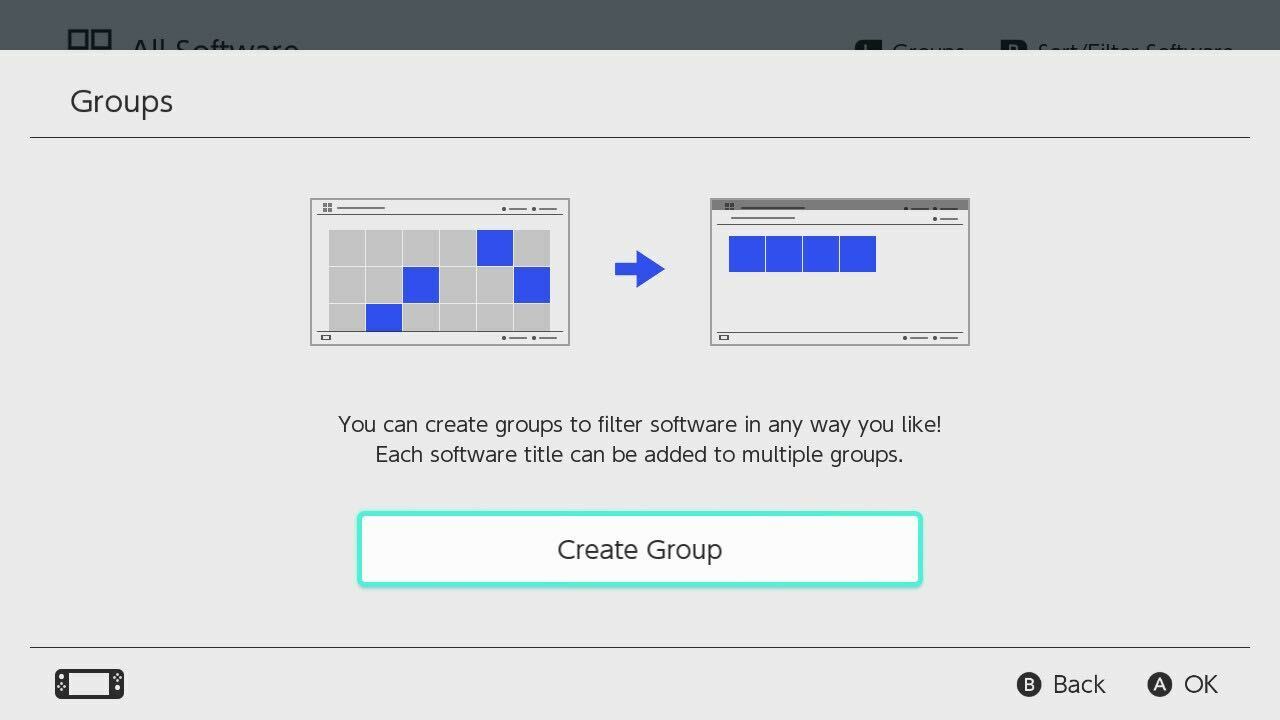
Credit: Screenshot: Shannon Connellan
3. Select your games
Your Switch library of games will appear. Use the A button to select games you’d like to group (a blue tick will appear on those you’ve selected). Hit “Next” or the + button once you’re done.
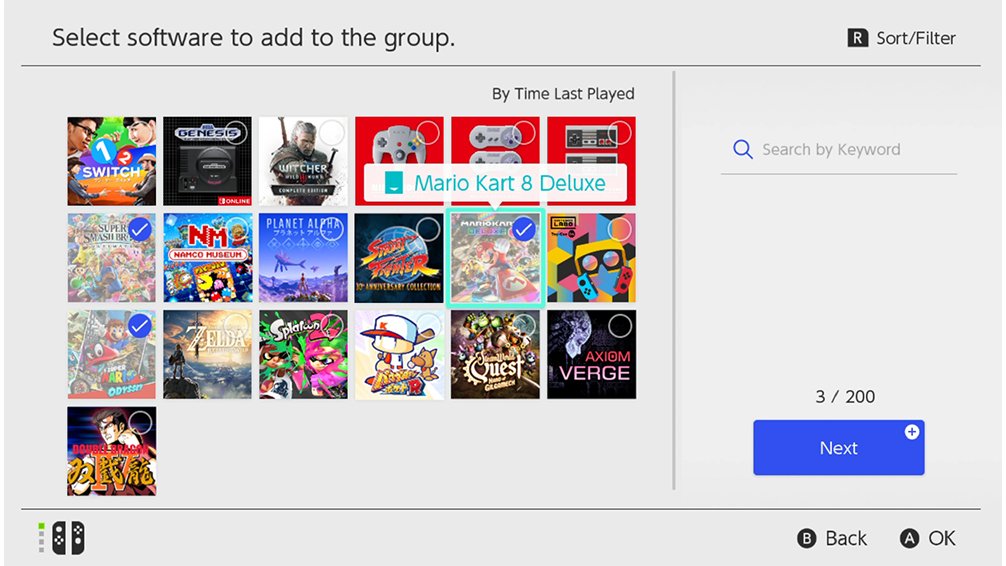
Credit: Nintendo
4. Arrange your games in order
You can pick which order your games appear in the group. Just move the cursor with the left stick to the game you want to move, then hit the A button to select, then move it with the stick to where you’d like it. Once you’re happy, hit “Next” or +.
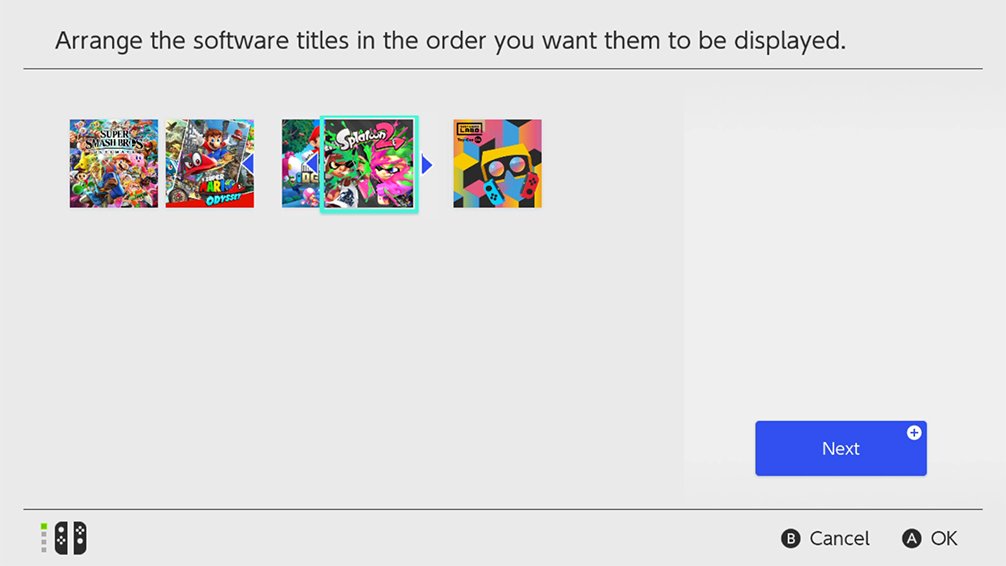
Credit: Nintendo
5. Name your group
Use the keyboard to punch in a name for your group, then select “OK” or +. Ta-da! Your Group liiiives.
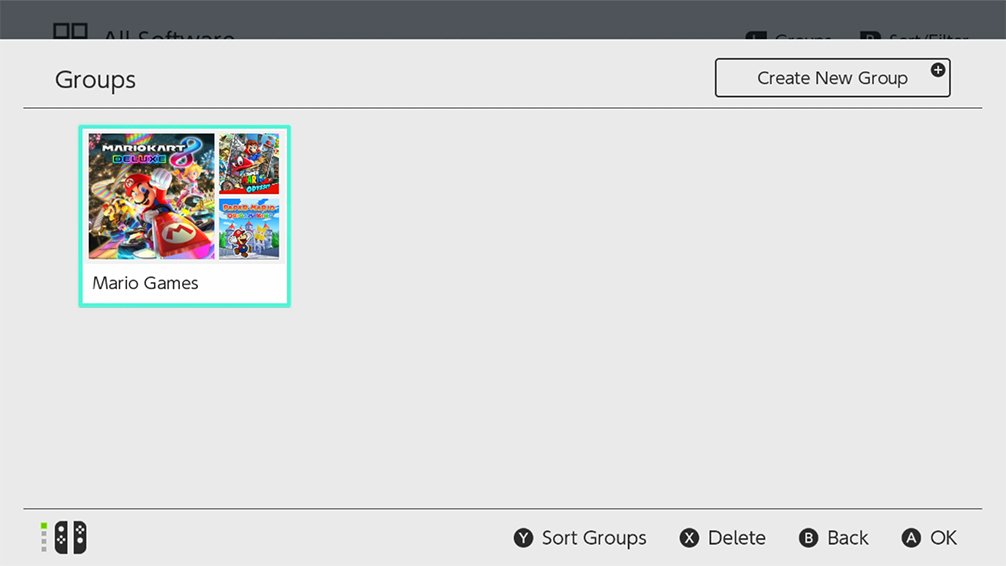
Be a little more creative than this…
Credit: Nintendo
How to access Groups anytime
From the Home menu, scroll all the way to the right and select “All Software” (the four squares in a circle icon). Press the L Button (top left button on your controller) to view your games by groups.
Now, go on, get weird with your Grouping.