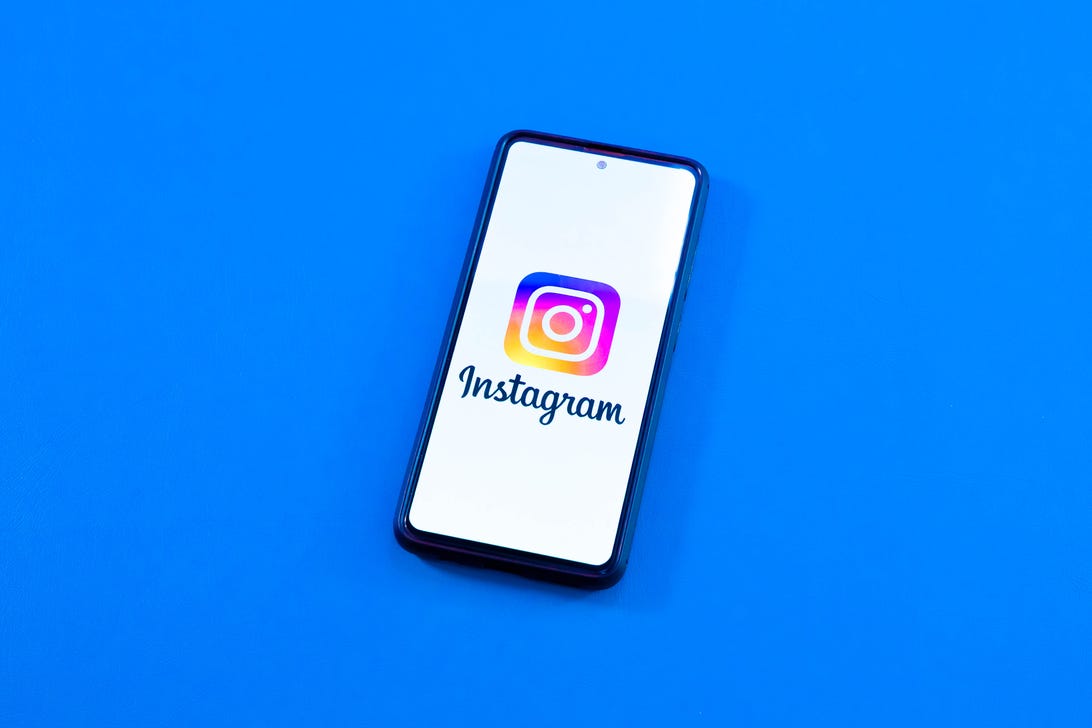
Sarah Tew/CNET
Instagram Stories have become a staple on the social media app since the feature’s launch in 2016. Instead of posting carefully curated photos that will stay on your feed indefinitely (unless you delete them), Stories lets you post several images that play like a slideshow and disappear at the end of the day.
You can upload photos, videos, text or posts from other accounts to your Story. Since Stories don’t show up on your main grid of photos, they’re perfect for an image or message you want to share with your followers without having to commit to making a full, captioned post.
Stories function as an alternative way to see the most current activity from the people you follow (though you can now bring back chronological feeds). Stories are placed in a horizontal line directly above your feed: If someone you follow has posted a Story in the past 24 hours, their profile image will appear with a colored circle around it. Tap the image, and you’ll see that account’s Story. Keep tapping, and you’ll see all of the day’s Stories posted by accounts you follow.
Navigating through Stories is simple. While browsing the Stories of your friends, swipe right to go to the previous one, left to go to the next one and tap to skip the current photo or video. If you want to linger on one photo, you can pause a story by tapping and pressing the screen. To start the story again, just lift your finger. This also works for video. You can swipe up on a Story to react to it, or you can simply press the heart on the bottom right corner to Like it.
Here’s everything you need to know about Instagram Stories.
Post Contents
Making an Insta Story is a lot like Snapchat
Stories are temporary videos, photos or text that are strung together to form a slideshow gallery that, well, tells a story.

Screenshot by Mary King/CNET
There are a few ways you can start an Instagram Story: You can swipe right or hit the blue plus sign on your profile picture, or go to the top right side of the screen and hit the plus sign there. Once you’ve done one of these, follow the steps below.
1. Tap the circle button at the bottom of the screen to take photos or tap and hold to record a video. To add photos or videos from your gallery, swipe up on the screen or tap the photo icon in the lower-left side of the screen.
2. Edit the photos or videos with text (the Aa button) or add a drawing (the button with three dots).
3. Tap Done to save your Story.
4. Tap the Your Story button to share it to your Story, or the Close Friends button to share with a customized list of accounts.

Screenshot/Mary King
If you click the Arrow icon, you can shoot your image or video to one of your friends at the same time as it posts to your Story. Just tick the bubble by Your Story, then Message and the person you want to share with. The image will disappear after your friend sees it.
Repeat these steps if you want to add more than one photo or video to your Story. Each photo you add within a 24-hour period will be placed in your Story.
You can select up to 10 photos at a time from your gallery or use the multi-capture feature (Go to the camera screen, hit the downward carrot on the left).
After you share your new Story, a colorful circle will appear around your profile photo to let your followers know you’ve posted new content. Your profile picture will also pop up at the top of your followers’ Feeds. All they need to do is tap your face to see your Story.
If you have a habit of adding things to your social media accounts that you later regret, good news! Stories can be removed. Tap on the three dots at the bottom right of the photo or video you’d like to delete and hit Delete.
Boomerangs, hands-free and live video, oh my!
Aside from regular photography and videography, Instagram provides several options to mix things up on your Story.
Boomerangs
Boomerangs are fun, short videos that play forward and backward.
1. To start a Boomerang, swipe right from your feed. This will take you to the Stories camera.
2. Select Boomerang on the left.
3. Tap record to shoot a short burst of photos.
Hands-free
No need to press and hold to make a video anymore. The Hands-Free option in the left menu lets you record a video without, well, hands.
1. Swipe right from your feed to open the Stories camera.
2. Hit the downward carrot on the left.
3. Tap the Hands-Free button.
Live video
You can make live videos in your Stories, too. It works a lot like Facebook’s live video feature.
1. Swipe right from your feed to open the Stories camera.
2. Scroll among the options on the bottom and select the Live option.
3. Options on the left let you title your Live video, schedule it and set it to public or private.
When you go live, a Live tag will pop up on your Instagram Stories bubble to alert followers.
Spice up your shots with filters, stickers, GIFs and text
One of the best things about Snapchat is the ability to add fun and flair to your photos. Instagram Stories have a bevy of customization features, too. After shooting a photo or video, swipe across it to add a filter. You can choose from options like Lagos, Los Angeles and Abu Dhabi.
If you see someone else using a filter on their Story and you want to give it a try, tap the name of the filter (below their username). A menu will pop up allowing you to try it instantly or save it for later.
Stories also let you add augmented reality filters to your pictures, just like Snapchat. Here’s how to try them out.
1. Go to the Stories camera.
2. On the bottom, scroll across the different filter options. (Scroll to the end and tap the magnifying glass to browse even more effects.)
3. Tap the filters to try them on.
4. When you find a filter you like, snap a photo or take a video. These filters also work on Instagram Live.
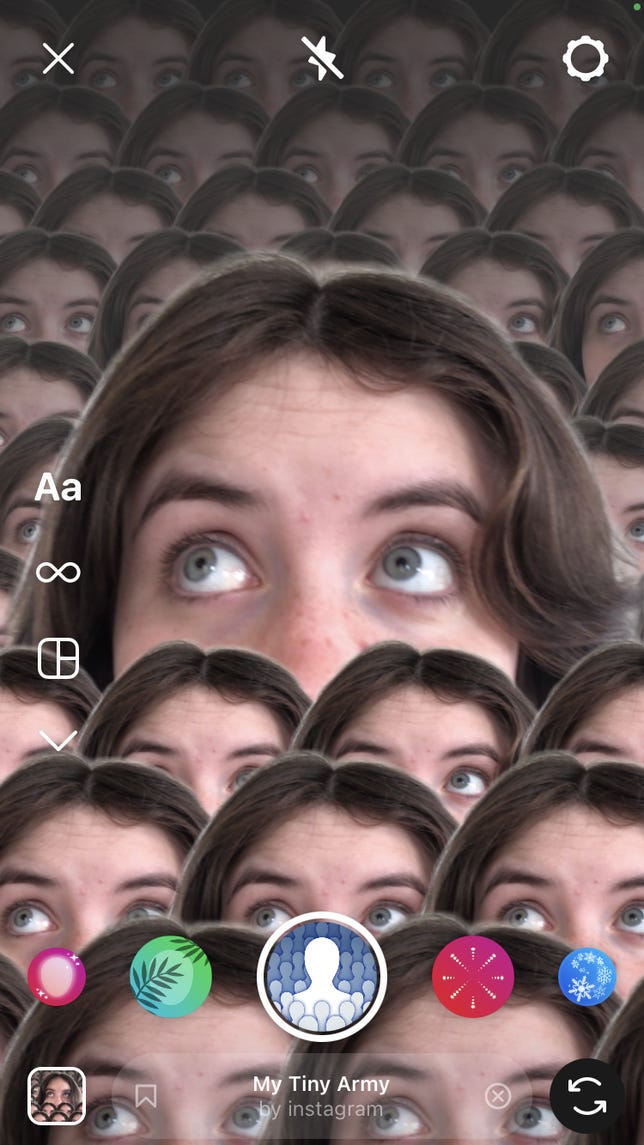
Screenshot/Mary King
Once you’ve picked your filter, add some stickers. You’ll find a stickers button with a smiley face on it in the top right corner next to the text tool. Tap the button, and you’ll be able to jazz up your Story with customizable stickers. Some options include the weather, the day of the week, holidays, quizzes and polls. Once you add a sticker, you can add another, move it around and resize it.
You can also make your own stickers from images in your gallery. Here’s how:
1. Take a photo or video, then tap the stickers button.
2. Scroll until you find a circular icon showing your most recent camera roll photo.
3. Tap that icon, and select one of your images to use as a custom sticker.
4. Once the custom sticker is on your story, tap the sticker and it will transform into shapes like hearts and stars.
Hashtag stickers are another customization option. Just tap on the sticker that says Hashtag and customize it with your own hashtag. Other people will be able to tap on the sticker and find other photos with the same hashtag. You can also add a hashtag to regular text on your Story and it will be clickable, too.
If you want a sticker for something specific — like, say, cats — search “cat” and you’ll be presented with both emoji options and gifs. To add a GIF sticker to your post, go to the sticker option and tap on the GIF icon. A library of the moving photos will open, provided by Giphy. When you find one that you like, just add it like you would any other sticker. Searching the word “Effects” will get you sparkles, hearts and other fun additions for your subject’s environment.
Once you have your stickers added, go crazy with some snappy text. To add text simply tap on the text icon in the upper right side of the screen and tap on your color of choice. If the colors just aren’t right, don’t despair. Swipe left on the color palette to reveal more options, or tap the eyedropper icon to pick a color from the image.
Don’t want to share a photo at all and just need a blank canvas for text? Go to the Story camera and hit the Aa button on the left. Tap the colorful button on the bottom right to change the color of the canvas.
Swipe through the icons on the bottom to see options for gifs, countdown widgets, quizzes, question prompts your followers can answer, and more.
Tag your friends and followers
When adding text to a Story, all you have to do is include the @ symbol followed by the username to tag someone. The tag is a live link to the person’s profile and you can tag up to 10 people.
You can share other people’s Stories by tapping the Direct icon (it looks like a flying paper airplane) on the bottom right of the Stories’ screen, choose the friend you want to share with, write a message and tap Send.
When you get a Story sent to you, it will come to your Direct inbox. Be quick, though. When the story disappears after 24 hours, you won’t be able to look at it.
If you don’t want people to share your Stories, just turn off the sharing ability. Go to your Story camera > Settings icon > Story and toggle Allow Sharing to Messages off.
Flipping through Stories is pretty easy
Navigating through Stories is super simple. While browsing the Stories of your friends, swipe right to go to the previous one, left to go to the next one and tap to skip a photo or video.
If you want to linger on one photo, you can pause a story by tapping and holding your finger on the photo. To start the story again, just lift your finger. This also works for video.
Banish annoying people
If you cringe every time you see a certain someone’s Story in the lineup, you can mute it. Simply tap and hold on that person’s Story icon when it appears in your Story lineup. A window will pop up that will give you the option to mute this person’s stories.
Muting doesn’t hide the Story totally. It just moves it to the last of the lineup and it won’t automatically open while you’re playing Stories. You’ll need to manually unmute people to get their stories back in the normal mix. Just tap and hold on that person’s Story icon and tap the unmute option.
You can also choose who gets to see your Stories and who doesn’t. Want to prevent your parents from seeing that epic Friday night out, for example?
1. Go to your Story camera.
2. Tap the Settings icon.
3. Choose Story.
4. Tap Hide My Story From. Select your parents (or whoever else you want) from the list and tap Done. They will still be able to see your posts and profile, but they won’t see your Story.
You can prevent certain people from sending you messages from your Story, too. In your Story settings, select an option from the Allow message replies list. You can choose Your followers, Followers you follow back or just Off to prevent anyone from commenting.
Curious to see who’s looking at your story? Open your story and swipe up on the screen. At the bottom of the screen will be a view counter and the names of the people who viewed it, plus a heart next to the people who Liked it. Only you can see this information.
Your Stories don’t have to disappear forever
If you’ve become attached to your Story and don’t want it to lose it forever, you can download it to your phone. Open your Story and tap the More icon bottom right of the photo or video. Then tap Save.
You can easily save your Stories to your camera roll, automatically, too. Go to your Story camera, find your Story settings and slide the Save story to Camera Roll option on. Every time you create a Story, the videos and images will be automatically saved to your camera roll on your phone.
If you decide you want everyone to see your photos or videos more permanently, you can add them to your profile grid. Simply open your Story, tap the three dots at the bottom right of the photo or video and tap Share as Post. The photo or video will appear in your profile grid. Just beware, whoever can see your profile grid will be able to see the photo or video. It will no longer have special protections that you can add to Stories.
Looking for more Instagram tips? Check out these six hidden features on Instagram’s in-app photo editor.