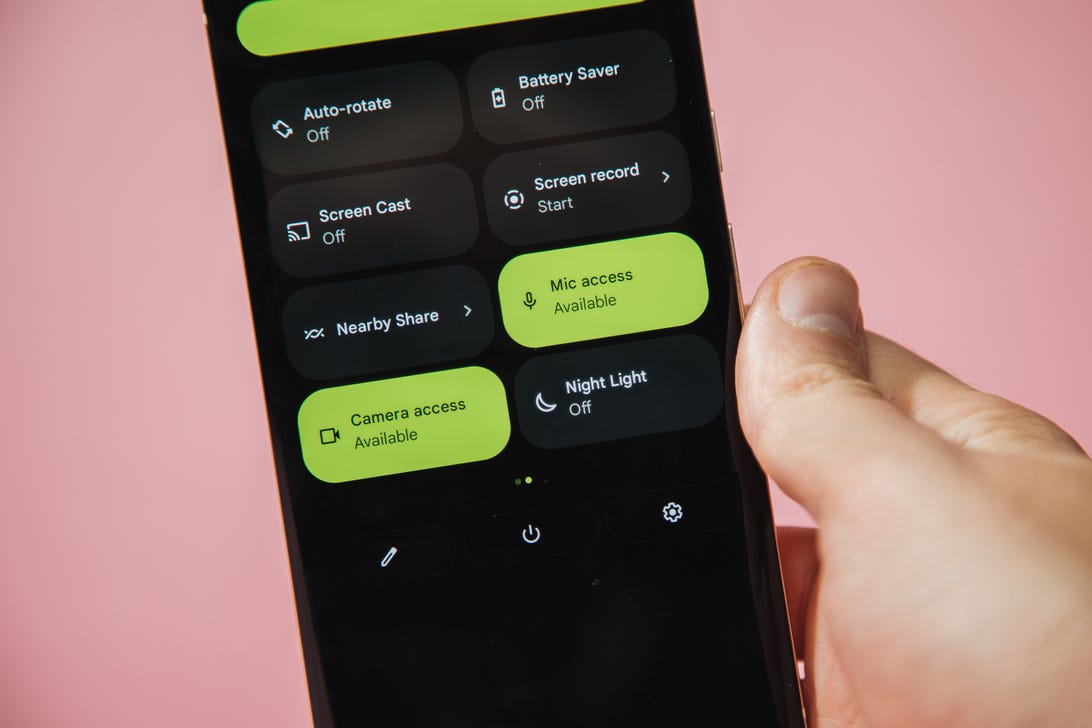
Andrew Hoyle/CNET
No matter which Android phone you’re using — Samsung Galaxy, Google Pixel, OnePlus, Motorola or others — it came from the factory loaded with predetermined settings that control how it operates. While many of these default settings may work for some users, changing a few of them can quickly optimize your Android phone.
However, you need to know where these settings are and what they can do for you before you start configuring them. We’ll go through settings that may help you improve your battery life, clean up the clutter on your home screen, find a stolen or lost device and get better performance out of your Android smartphone.
Note: Not all Android devices are the same and phone manufacturers often put their own software on top of Android, so just be aware that certain settings may be missing or in a different place depending on the version of Android you’re running and the maker of your phone.

Óscar Gutiérrez/CNET
Post Contents
Settings to improve battery life
Living with a phone that has poor battery life can be infuriating, but there are some steps you can take to maximize each charge right from the very beginning:
1. Turn off auto screen brightness or adaptive brightness and set the brightness level slider to under 50%.
The brighter your screen, the more battery power it uses.
To get to the setting, pull down the shortcut menu from the top of the screen and adjust the slider, if it’s there. Some phones may have a toggle for auto brightness in the shortcut panel; otherwise, you need to open the settings app and search for “brightness” to find the setting and turn it off.
2. Use Adaptive Battery and Battery Optimization.
These features focus on learning how you use your phone, including which apps you use and when, and then optimizing the apps and the amount of battery they use.
Some Android phones will have a dedicated Battery section in the Settings app, while other phones (looking at you, Samsung) bury these settings. It’s a little different for each phone. I recommend opening your settings and searching for “battery” to find the right screen. Your phone may also have an adaptive charging setting that can monitor how quickly your phone battery charges overnight to preserve its health.
Dark mode is your friend
Another way to improve battery life while also helping save your eyes is to use Android’s dedicated dark mode. Any Android phone running Android 10 or newer will have a dedicated dark mode option.
According to Google, dark mode not only reduces the strain that smartphone displays cause on our eyes but also improves battery life because it takes less power to display dark backgrounds on OLED displays (used in most flagship phones) than a white background.
Depending on which version of Android your phone is running, and what company made your phone, you may have to dig around the settings app to find a dark mode. If your phone runs Android 10 or newer, you’ll be able to turn on systemwide dark mode. If it runs Android 9, don’t despair. Plenty of apps have their own dark mode option in the settings that you can use whether or not you have Android 10.
To turn it on dark mode, open the Settings app and search for Dark Mode, Dark Theme or even Night Mode (as Samsung likes to call it). I suggest using dark mode all the time, but if you’re not sure, you can always set dark mode to automatically turn on based on a schedule, say from 7 p.m. to 7 a.m. every day, or allow it to automatically switch based on your location at the time of sunset and sunrise.
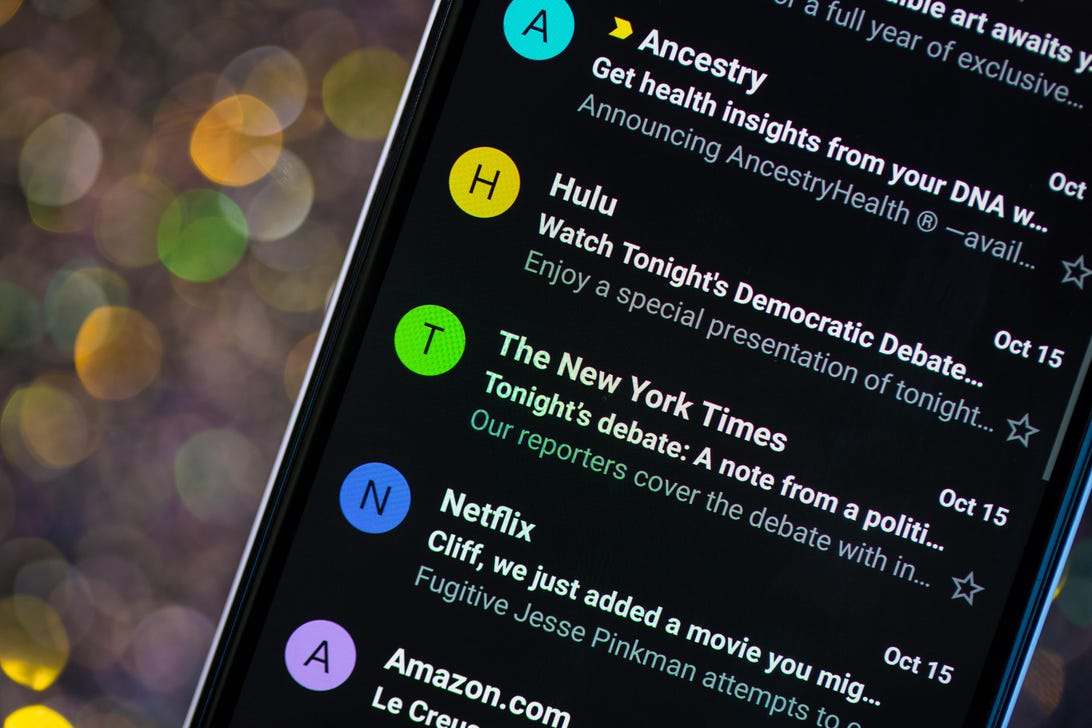
CNET
Keep your home screen free of clutter
Planning to hit up the Google Play Store for a bunch of new Android apps? Be prepared for a lot of icon clutter on your home screen, which is where shortcuts land every time you install something.
If you don’t want that, there’s a simple way out of this: Long-press on an empty area of your home screen and tap Settings. Find the option labeled something along the lines of Add icon to Home Screen or Add new apps to Home Screen and turn it off.
Presto! No more icons on the home screen when you install new apps. You can still add shortcuts by dragging an app’s icon out of the app drawer, but they won’t appear on your home screen unless you want them to.
Set up Do Not Disturb
If your phone routinely spends the night on your nightstand, you probably don’t want it beeping or buzzing every time there’s a call, message or Facebook alert — especially when you’re trying to sleep. Android offers a Do Not Disturb mode that will keep the phone more or less silent during designated hours. On some phones, this is referred to as the Downtime setting or even Quiet Time.
Head to Settings > Sounds (or Notifications), then look for Do Not Disturb or a similar name. If you can’t find it, search for it using the built-in search feature in your settings.
Using the feature, you can set up a range of hours when you want to turn off the digital noise. But don’t worry, any notifications you get while Do Not Disturb is turned on will still be waiting for you when you wake up. Also, you can typically make an exception that allows repeat callers and favorite contacts’ calls to go through. Turn that on. If someone is calling you in an emergency, odds are they are going to keep trying.
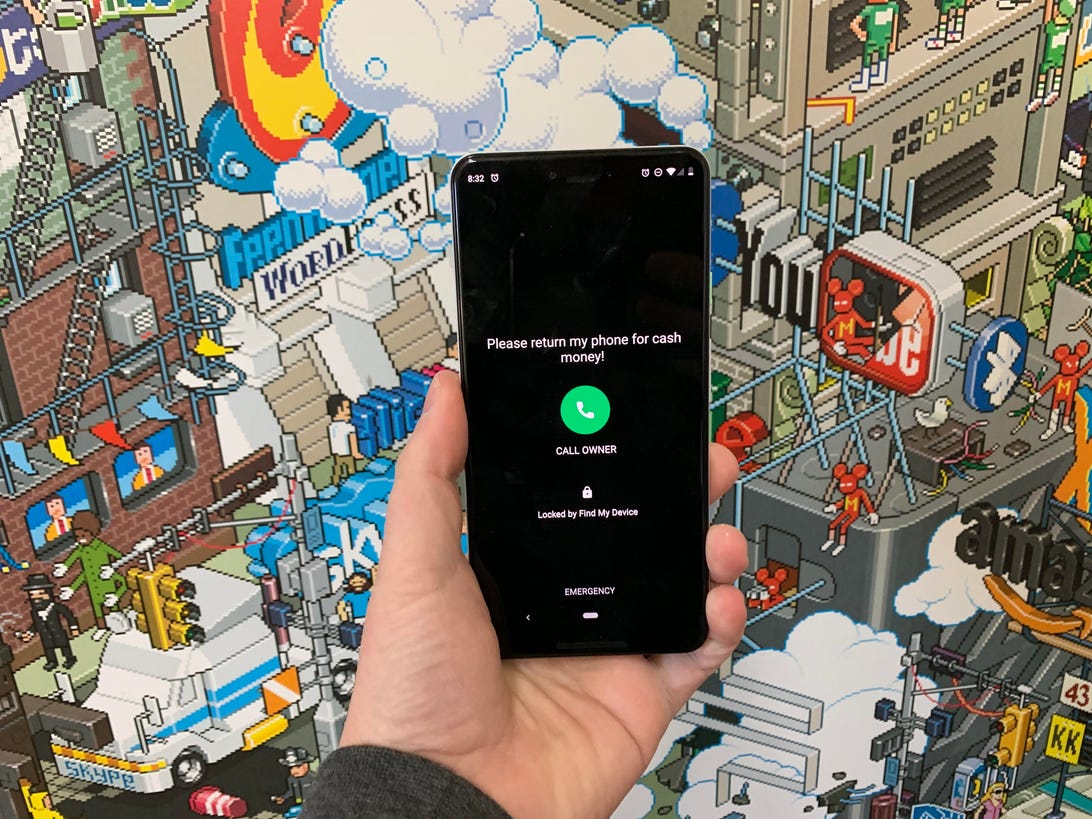
Jason Cipriani/CNET
Be prepared if you lose your phone
Is there anything worse than a lost or stolen phone? Only the knowledge that you could have tracked it down if you had turned on Google’s Find My Device feature.
To set yourself up for a successful recovery, here’s what you need to do: Open the Settings app and then search for Find My Device. It’s usually in the Security section of the Settings app.
Or if you have a Samsung device, you can use Samsung’s Find My Mobile service found in Settings > Biometrics and security > Find My Mobile.
Once that’s enabled, you can head to android.com/find from any PC or mobile device and sign in to your account. Samsung users can visit findmymobile.samsung.com to find a lost phone.

Angela Lang/CNET
If you run into any trouble setting any of this up, be sure to read through our complete guide to finding a lost Android phone.
Assuming your phone is on and online, you should be able to see its location on a map. From there you can make it ring, lock it, set a lock screen note to tell whoever has it how to get it back to you or, worst-case scenario, remotely wipe the whole thing.
There’s a lot more to learn about a new phone, of course. If you have a phone with Android 12, which was released last fall, here’s what you need to know about downloading, compatibility and new features. And if you’re already on Android 12, here are several hidden features you should know about.