Happy New Year! …now, when’s the last time you backed up your computer?
No, really? When? A few months ago? A year ago? Never?!
If you’ve never experienced data loss or hard drive failure, consider yourself extremely lucky. But, that luck will eventually run out. Everyone is bound to experience some sort of data loss within their lifetime.
Take it from me. I’ve been an unlucky one. I’ve had an internal SSD die, and an iPhone brick — both times the data was unrecoverable. I literally once had smoke coming out of an external hard drive (that one, interestingly enough, was recoverable.)
Apple has an AirTag problem
We depend on our computers and mobile devices more so now than ever before. So the type of data being lost is only going to become more detrimental to lose: Your newborn child’s first photos, messages from deceased loved ones, the list goes on.
But that doesn’t have to be you! Let’s make regularly backing up your data – and backing it up the right way – our New Year’s resolution this year. Here’s what you need to make that happen.
Post Contents
The 3-2-1 Rule
There are quite a few people out there that I’ve come across who think moving files to an external hard drive in order to make room on their desktop or laptop computer means they have a backup.
If your files only exist in one place, you do not have a backup. In fact, even if you do have your files on two local drives, most data recovery experts would consider that insufficient.
That’s where the 3-2-1 rule comes in.
In order to truly protect your most precious data, you should have at least three separate copies, on at least two different mediums, with at least one copy offsite.
So, what does this mean? Let’s take your latest family holiday video that you shot on your iPhone. If, for example, you have that video saved on your mobile device, an external hard drive, and on Google Drive, then you’re following the 3-2-1 rule. That video is on two, separate local devices and saved offsite in the cloud.
How to make a backup on a Mac
If you have a Mac, there is no excuse to not back up your files. Apple’s Time Machine is an easy set it and forget it solution. And that’s important when it comes to backups. It’s automated. You can’t forget to do it once its setup.
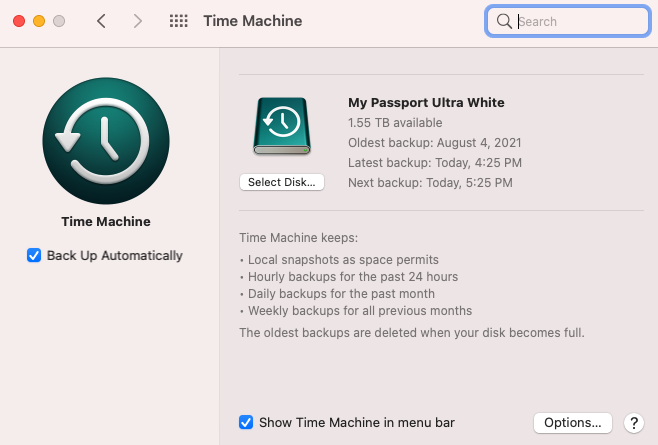
Apple’s built-in backup software, Time Machine, is the easiest way to setup automatic backups on a Mac.
Credit: Mashable Screenshot
Just buy a small, compact 1TB or 2TB Western Digital My Passport drive and keep it plugged into your Mac and set up Time Machine. After the initial backup, Time Machine will save your computer’s state, all files included, every hour.
Ever have an issue with data loss? Simply use Time Machine to bring your computer back to the moment before the data loss.
I’ll be honest, I hadn’t used Time Machine for a very long time. It’s so easy to setup and use. I could have avoided a lot of headaches if I did. I regret it. In my defense though, years ago it took forever to create a backup. Sometimes, it just completely froze and didn’t even create the backup. Whatever the issues were back then, Apple has them fixed. My Mac Mini is now being backed up every hour and it’s super quick and efficient. You honestly won’t even realize when your Mac is backing up.
Physical storage tips
So, what hardware should you use to backup? What cloud services should you use to store your data?
If you have a lot of data, say you take a lot of high quality photos or videos, it’s likely you’re not storing anything other than active projects on your actual computer. Time Machine has those active files covered.
But, for basic cold storage for your archives, I’d recommend buying two Western Digital external drives. I recently purchased two 14TB WD Easystore drives on sale for less than $200 each, so you get a lot of storage for fairly low cost. To protect your files, keep a copy of all your photos, videos, and other important documents on both drives. For extra security, you could keep one of those hard drives offsite, say in your office or family member’s house.
Cloud services to consider
Dropbox, Google Drive, Microsoft OneDrive – these are all well-known trustworthy file storage cloud services. However, they can get a bit pricey.
For $7 per month, you can try out Backblaze’s personal storage plan. Backblaze will automatically back up your PC or Mac, around the clock, no limit on how much you can store. It’ll even back up external hard drives plugged into your computer, as long as Backblaze detects them plugged into your Mac or PC at least once every 30 days.
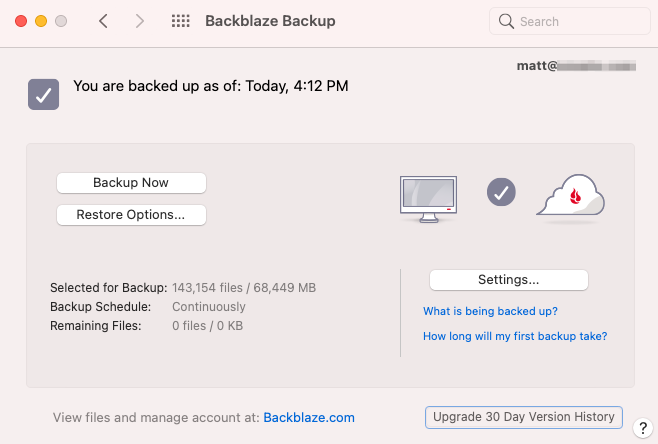
Backblaze will regularly scan your computer for new files and automatically back them up.
Credit: Mashable Screenshot
If you ever need to grab a few files, you can access them through Backblaze’s online interface. If you suffer a total loss, you can request that Backblaze send you a physical hard drive in the mail with all your files.
Not a subscription person? There are two trustworthy companies who’ve been around for a while that offer a one-time payment “lifetime” cloud storage plan, PCloud and Koofr.
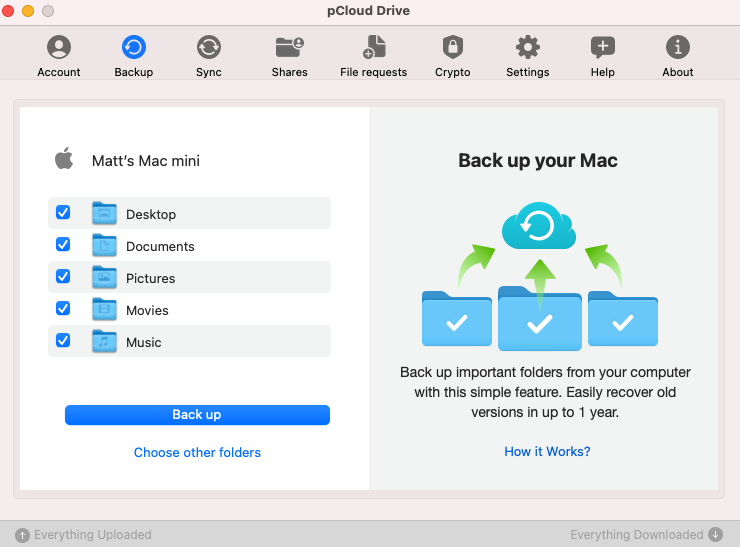
PCloud offers a one-time payment plan that’ll provide you with backup storage for life.
Credit: Mashable Screenshot
Unlike Backblaze, these services aren’t strictly for backups. They’re general file sharing services so they don’t have all the restore options that Backblaze offers. However, they do offer options to automatically back up your files. You can grab a 2TB PCloud plan for $245 through sales they run throughout the year. Koofr offers lifetime plans starting at $29.99 for 100GB. Both services also offer annual plans.
Take a lot of pictures and videos with your iPhone? Then definitely sign up for a paid iCloud subscription. Trust me, it’s worth it for the peace of mind knowing that if you lose your smartphone, you also won’t lose all your data. Remember though, iCloud does store your media but they’re not necessarily a backup if those same files aren’t also on your phone. So, make sure that you store your iCloud photos on your physical storage devices regularly, too. At $9.99 a month for 2TB of storage, which you can share with other iPhone user relatives via Family Sharing, it’s a no-brainer.
Monitor your hard drive’s health
I’m not going to recommend any data recovery software here for two reasons:
- You’re not going to need it because after you read this post, you’ll take the necessary action to have sufficient backups to save you from any data loss mishaps.
- By the time you experience data loss, you should be going to a data recovery professional because messing around with most consumer-level data recovery software will only reduce the chances of recovering your files.
However, one piece of software I will recommend is DriveDX for Mac.
Why? Because DriveDX is a preventative. It monitors the health of your drive and notifies you of any possible impending failures, so you can take action before data loss occurs.
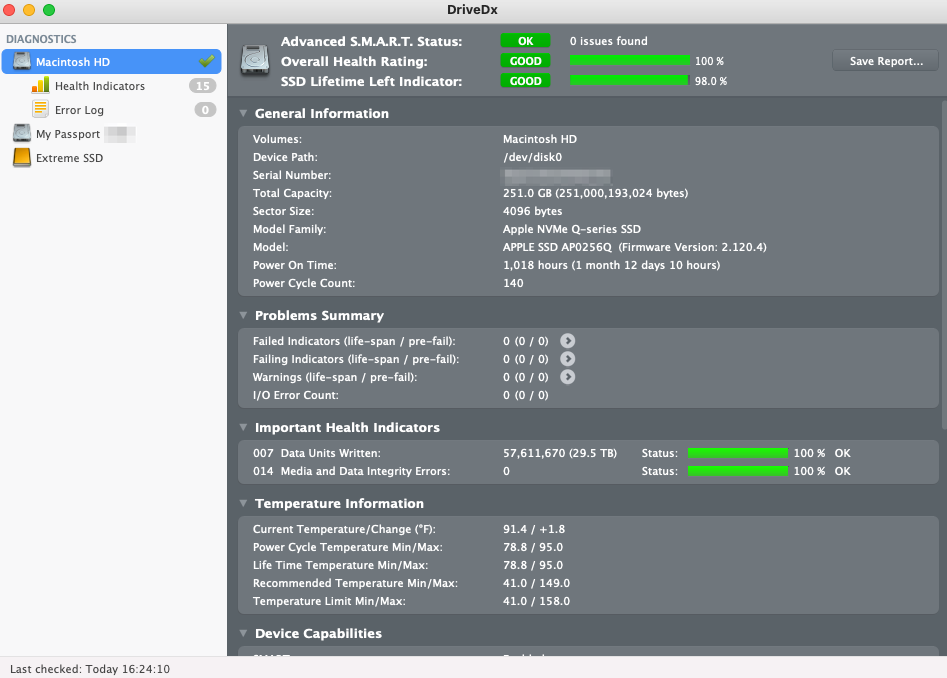
DriveDX will scan your internal storage and tell you exactly how worried you should be about its health.
Credit: Mashable Screenshot
Now, it’s totally possible for a drive to die on you without any prior notice. This is especially possible with SSDs as a hard drive usually suffers from mechanical failures, which is often audible before it crashes on you. But, oftentimes there are warning signs that could have been caught if only you were using an app like DriveDX.
DriveDX will warn you when it comes across bad sectors or other signs of a failing drive and even assess what state the drive is in. If your drive is about to die on you, these warnings can be crucial in making sure that you stop using the drive in order to backup your most recent data and refrain from using it to store anything new. In my opinion, it’s definitely worth it at $19.99.
Trust me when I tell you that data loss sucks. So make sure you backup your computer regularly and correctly. This is the one New Year’s resolution you don’t want to break.
