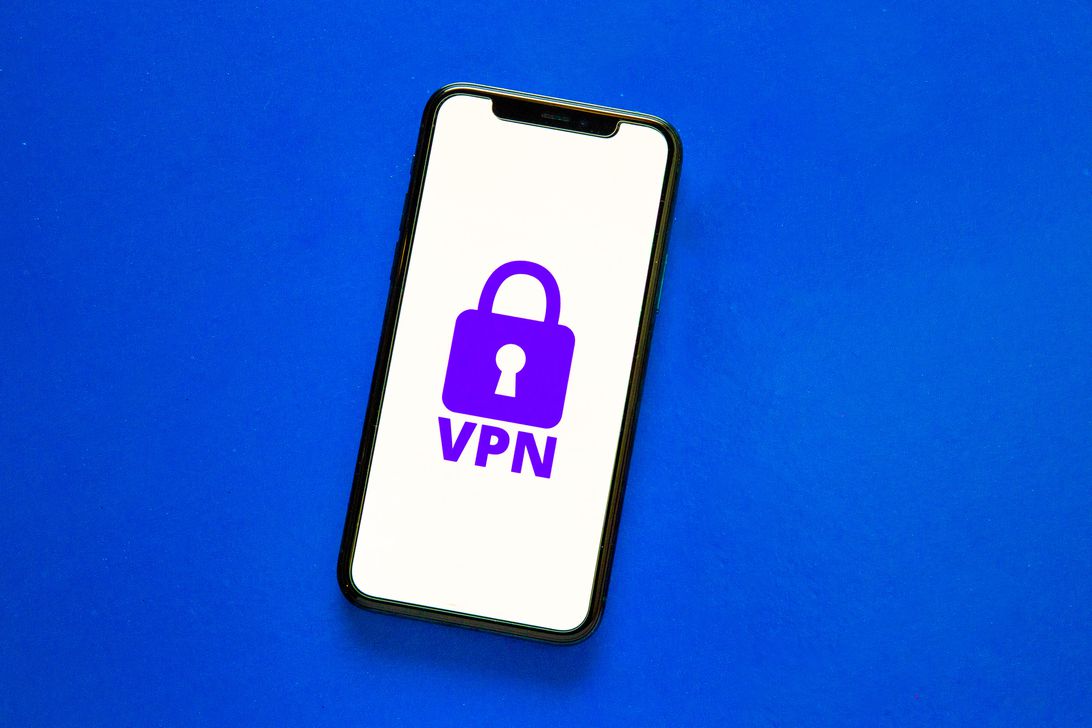
Sarah Tew/CNET
Editors’ note, Feb. 9, 2022: The VPN industry has undergone significant change in the past few months, with all three of our top VPN choices announcing major changes in corporate ownership. In December, ExpressVPN announced that it had officially joined Kape Technologies, a company that already owns several other VPNs and has raised privacy concerns in the past. In February, NordVPN and Surfshark announced the two companies were merging, though they’ll continue to operate autonomously. We’re in the process of reevaluating all of our top picks in light of these changes. We will update our reviews and, if necessary, our rankings to account for this new competitive landscape.
We’ve all been there. You’re at a coffee shop or in an airport, and you desperately need to use public Wi-Fi to save your phone’s data plan, but you’re worried that the connection may not be secure and you’re putting your private data at risk. You’ve heard about VPNs, but they seem costly and complicated. What to do?
No need to worry. VPNs are easier to use on your phone than you think, and most are less expensive than you might expect. Here’s how to get a VPN, or virtual private network, set up on your iPhone or Android phone — and get back to browsing safely on your mobile device — in under 10 minutes.
Post Contents
Why do I need to use a VPN on my phone, anyway?
Are all of the internet-connected apps on your phone up to date and running versions that were published later than, say, 2017? How about your operating system — is it the latest version from Android or iOS? If the answer to any of those questions is, “I don’t know,” then you should use a phone VPN if possible. It may be hard for malicious actors to take advantage of everyday users on public Wi-Fi, but outdated software can give them the opening they need to steal the passwords to your most sensitive accounts.
If you’re concerned about the risks of using public Wi-Fi to check sensitive work email accounts, bank account balances or airline ticket and passport information, a VPN can offer some peace of mind. Some of our top-rated options include ExpressVPN, Surfshark and NordVPN.
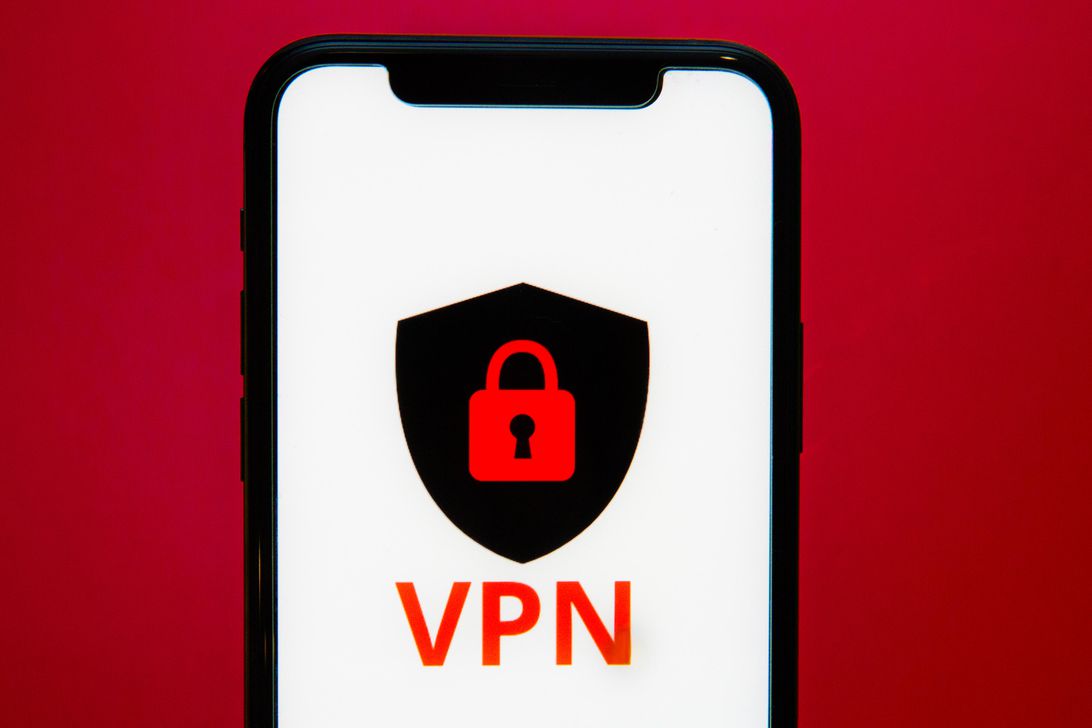
Sarah Tew/CNET
How to choose the best mobile VPN
Whether you’re using an iPhone or an Android smartphone, your first step is the same: Find a VPN you like that’s compatible with your mobile device. Here’s how:
1. Browse CNET’s list of the best VPNs for iPhone or best VPNs for Android. If your aim is just to browse on public Wi-Fi securely, look for a VPN service that has servers located in your current country. The general rule of thumb is the closer the hardware, the quicker the VPN connection.
2. Avoid free VPNs. We love 30-day guarantees and seven-day trial periods (and you’ll find a lot of those), but completely free VPNs are rarely safe, and are often just a way for unseemly companies to get hold of your data.
If you’re looking to invest in a VPN for the long haul, you’re going to need more than 10 minutes of research time. But when you’re ready to take a deeper dive, CNET has reviews of many of the major players in the VPN space, and a guide for how to pick the right VPN for you.
How to set up a VPN on an Android phone
Now that you’ve chosen the VPN you want to use, follow these steps to get it up and running on your Android device:
1. Open the Google Play store app on your mobile phone and tap the search bar at the top of the screen.
2. Type in the name of the VPN you’d like to use, and select it from the list of apps that pops up. Take a look at the app’s creator to make sure you’re downloading the official app instead of a copycat. The name of the company and app creator should match up. Click Install and wait for the app to download.
3. Once the VPN app is installed, leave the Google Play store and return to your phone’s home screen to click on the VPN app and open it.
4. The first time you open any paid VPN app, you’ll be asked to provide your login information or to sign up for the service. If you’re asked to sign up using an email address (which is the case for almost all services), be sure to check your email for a confirmation link from your new VPN provider.
For the apps listed in CNET’s VPN directory, the process will be largely the same: You’ll be prompted to choose and pay for your preferred level of subscription. We always suggest choosing a service that has a 30-day refund policy so you can test-drive services until you find the one you like.
Android devices require additional steps to keep a VPN permanently running in the background. We don’t recommend this for most users — a VPN client kept running around the clock will quickly run down your battery, and may force you to hit your data limit too soon if you’ve chosen a VPN provider that caps its customers’ data use.
That means by default, nearly any new VPN you use will only be in operation when you open the app and turn it on. Just remember to turn it off once you’re finished browsing.
How to set up a VPN on an iPhone
Here’s how to get a VPN running on your Apple iPhone:
1. On your iPhone, go to your home screen and tap to open the App Store.
2. Tap the Search tab in the bottom right-hand corner of the screen, then tap the Search box near the top of the screen.
3. Type in the name of the VPN you’ve chosen, and select it from the list that pops up. Then tap the Get button that appears to the right of the app’s name. Like with any other app, you’ll need to confirm the app installation with your passcode, Touch ID or Face ID.
4. Once your install has finished, close the App Store and go back to your Home screen.
5. Just as with using a VPN for the first time on Android, using a VPN on iPhone for the first time means you’ll be prompted to create a new account and select your preferred subscription level. Make sure to check your email inbox for any confirmation links your VPN company sends you if you’ve signed up using an email address.
Nearly all VPN apps will prompt you to connect to an automatically selected VPN server based on your location to enable the fastest browsing. From here on out, any time you’d like to use your VPN, all you’ll need to do is tap the VPN icon on your Home screen before you start browsing the internet, click the app’s button to connect, then go back to the VPN app and turn it off once you’re finished.
There, now. Didn’t I tell you it was easy?