
Josh Miller/CNET
This story is part of Taxes 2022, CNET’s coverage of the best tax software and everything else you need to get your return filed quickly, accurately and on-time.
Tax season is upon us, which means you’ve probably started receiving important documents from your employer to help you file your tax returns for 2021. Depending on the company, you may receive these documents in one of two ways: online or in the mail. And while both types of documents do the job, if you’re filing your own taxes this year, you’ll want digital versions of your W-2 or 1099 forms.
That way, you can easily upload the files to whatever service you’re using — such as TurboTax or H&R Block — and not have to manually input all your information, like your tax identification number and sources of income, which could be a pain if you’ve got more complicated taxes.
However, you can convert any physical tax papers you have into a digital format using only your phone or tablet. Whether you have an iOS or Android device, there are built-in tools on either iPhone or Android that allow you to use your camera to quickly scan a physical document and convert it into a PDF with ease. Here’s how.
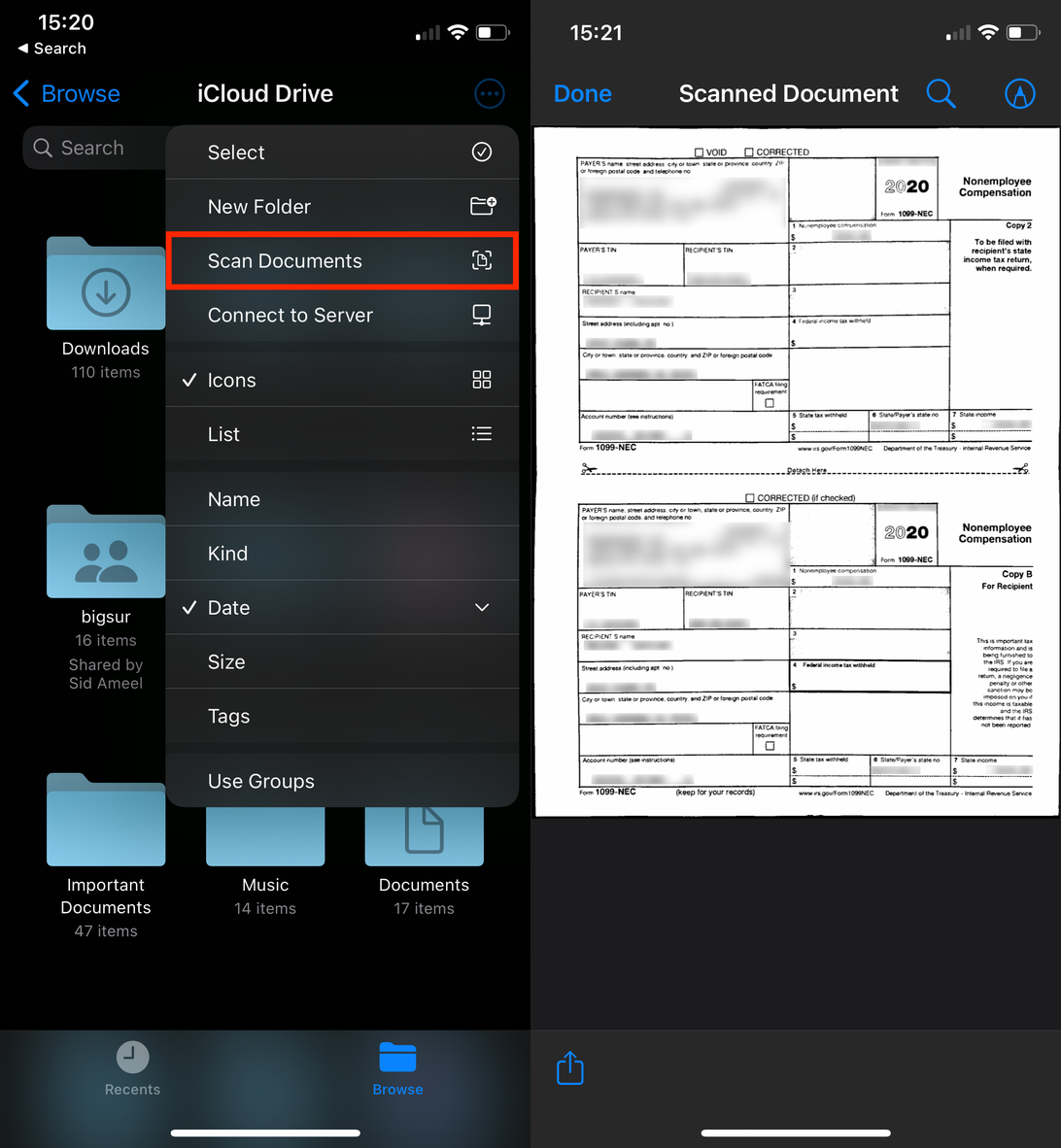
Nelson Aguilar/CNET
How to scan your tax documents with your iPhone or iPad
If you’ve got an iPhone or iPad, you have a couple of ways to scan your documents with your camera, but we’ll be focusing on using the Files app. This method is preferred because the document is saved in Files, which makes it easy to then edit and share to your computer or other device.
- To start, open the Files app.
- Next, tap the three-dot menu icon in the top-right.
- Hit Scan Documents.
Your camera will then open, and you’ll be asked to position the document in view. The best way to scan your tax document is to place it on a flat surface, like a table or desk, in a well-lit area. Stay away from any surfaces that are white or reflect too much light, or else the camera won’t be able to scan the document properly.
Now, position the phone or tablet so that it’s directly over the document and you’ll see a blue overlay appear on the document, indicating it’s being scanned. If the document is scanned correctly, it’ll automatically be placed into your completed scans, allowing you to scan more documents if you wish.
You can then tap the document preview in the bottom-left to rescan or edit your documents. You can crop them — in case the automatic scanning wasn’t great — and add a filter (such as grayscale) to improve their readability. If you’re happy with the scans, tap Save to store the document as a PDF in the Files app. You can then rename the document or share it via email. If you plan on filing taxes on your mobile device, you can also upload the PDF to any tax apps via the Files app.
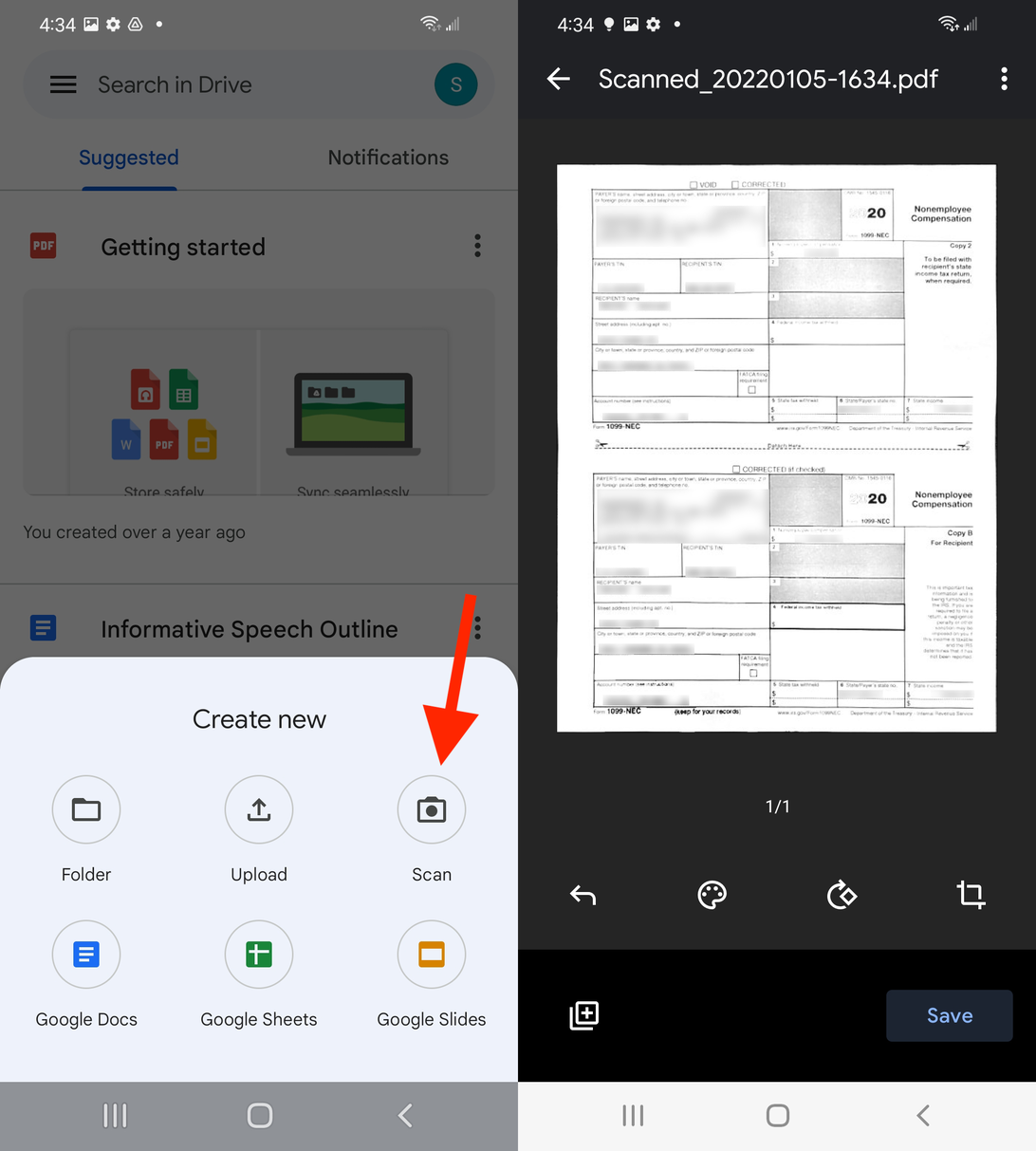
Nelson Aguilar/CNET
How to scan your tax papers with your Android
On Android, there are a few ways to scan documents, but it usually varies slightly depending on the model of the phone. While the Pixel 6 and the S21, for example, both have a built-in document scanner in the Camera app, the OnePlus 9 Pro and the Moto G Power do not. So instead, we’ll be scanning documents through the Google Drive app, which technically isn’t built-in, but most Android devices have the Google Drive app preinstalled, so it’s just as good.
1. First, open the Google Drive app.
2. Next, tap the blue + button on the bottom right.
3. Then, tap Scan.
With your physical tax document laid flat on a non-reflective surface, place the camera directly over the paper and position it in the frame. Make sure the tax document looks in focus, and then hit the shutter button to take a photo. If the image looks good, tap OK. You should then see an automatically cropped image of your tax document. You can then add a filter to the document (such as black & white), rotate it and edit the borders. If you want to add more documents, tap on the + icon on the bottom-left.
If you’re happy with your scans, hit Save on the bottom right. Then, you can give the document a name, choose an account (in case you have multiple) and select a folder to save the document (as a PDF) in. Once you do that, hit Save again on the bottom-right. With your tax document saved to Google Drive, you can add comments, search through it via keywords and of course share it via email or directly to any tax apps you might have on your Android.