In all likelihood, you’ve used low power mode if you have an iPhone. Heck, my phone is a few years old, so I practically live in low power mode.
But while you’re likely familiar with the iPhone’s low power mode, it also exists for Macs. That’s right, you just might be able to put your laptop in low power mode if it’s running low on juice.
The only catch? Your machine has to be running macOS 12 Monterey or newer, because that’s when the low power mode update was introduced.
The good news is, it’s super easy to do. Apple has a good run-down on conserving battery life on its website, including how to use low power mode. But here’s how to do it in three easy steps.
Post Contents
1. Open system preferences
Start by clicking on the gear icon, or by clicking the Apple logo in the upper left corner of your screen. Then click System Preferences.
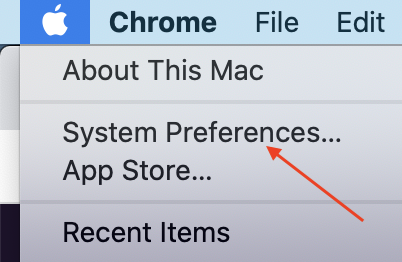 Click away.
Click away.Credit: Mashable
2. Click Battery
This will open battery preferences, where you’ll find low power mode.
3. Select low power mode
The button for low power mode should be pretty easy to spot on the battery preferences page. Here’s what the page should look like, via Apple’s website.
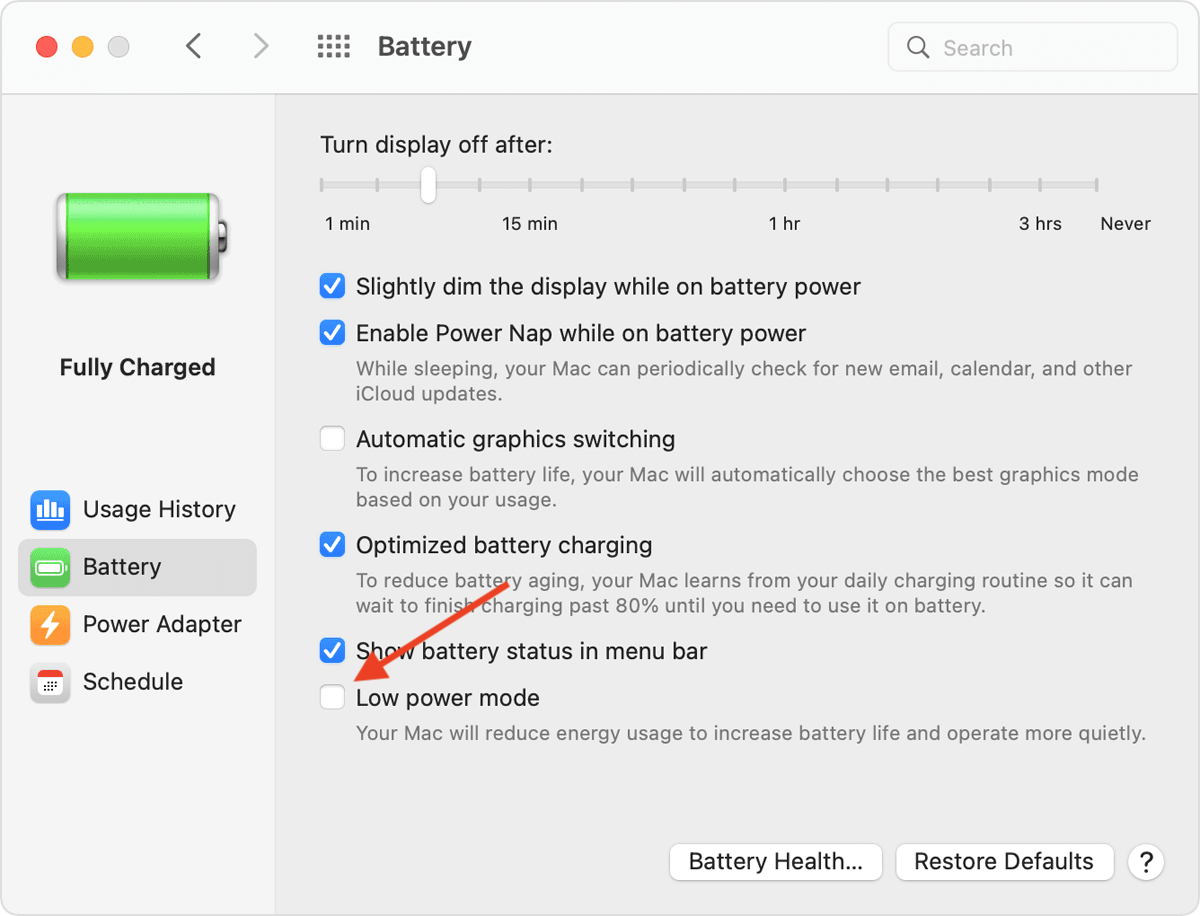 Easy peasy.
Easy peasy.Credit: Apple / Mashable
This should help your computer last a bit longer — hopefully long enough to find your missing cord and start charging again.
