Another AI image generation platform hit the internet on Wednesday (Jan. 25), this time launched by Shutterstock. Now, not only can you find stock photos and illustrations on the site, but you can generate your own.
Working with AI isn’t anything particularly new for Shutterstock. Over the past two years, they’ve partnered with OpenAI, Meta, and LG AI Research to “fuel their generative AI research efforts,” Paul Hennessy, the chief executive officer at Shutterstock, said in a press release(Opens in a new window). It’s available in multiple languages and comes included with paid customers’ packages.
“Our easy-to-use generative platform will transform the way people tell their stories — you no longer have to be a design expert or have access to a creative team to create exceptional work,” Hennessy said. “Our tools are built on an ethical approach and on a library of assets that represents the diverse world we live in, and we ensure that the artists whose works contributed to the development of these models are recognized and rewarded.”
Here’s how to use Shutterstock’s AI image generator.
Post Contents
This is likely the easiest step. Go to shutterstock.com(Opens in a new window).
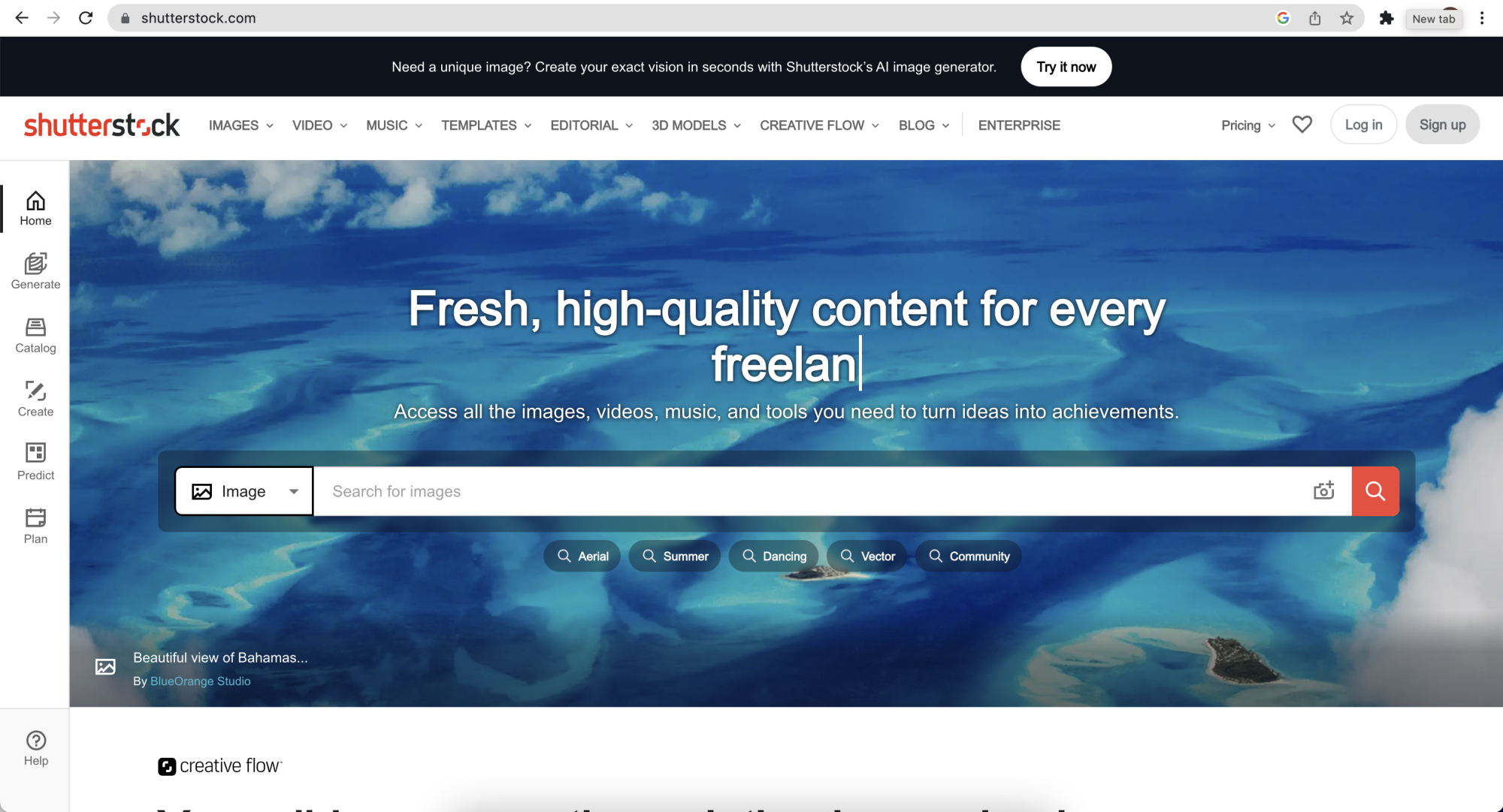
First, go to Shutterstock’s home page.
Credit: Screenshot / Shutterstock
2. Click “AI Generator” in the search bar
The search bar will automatically be set to “Image” on the left. Click “Image” and you’ll see a drop down menu of other options, including “AI Generator.” Choose that option.
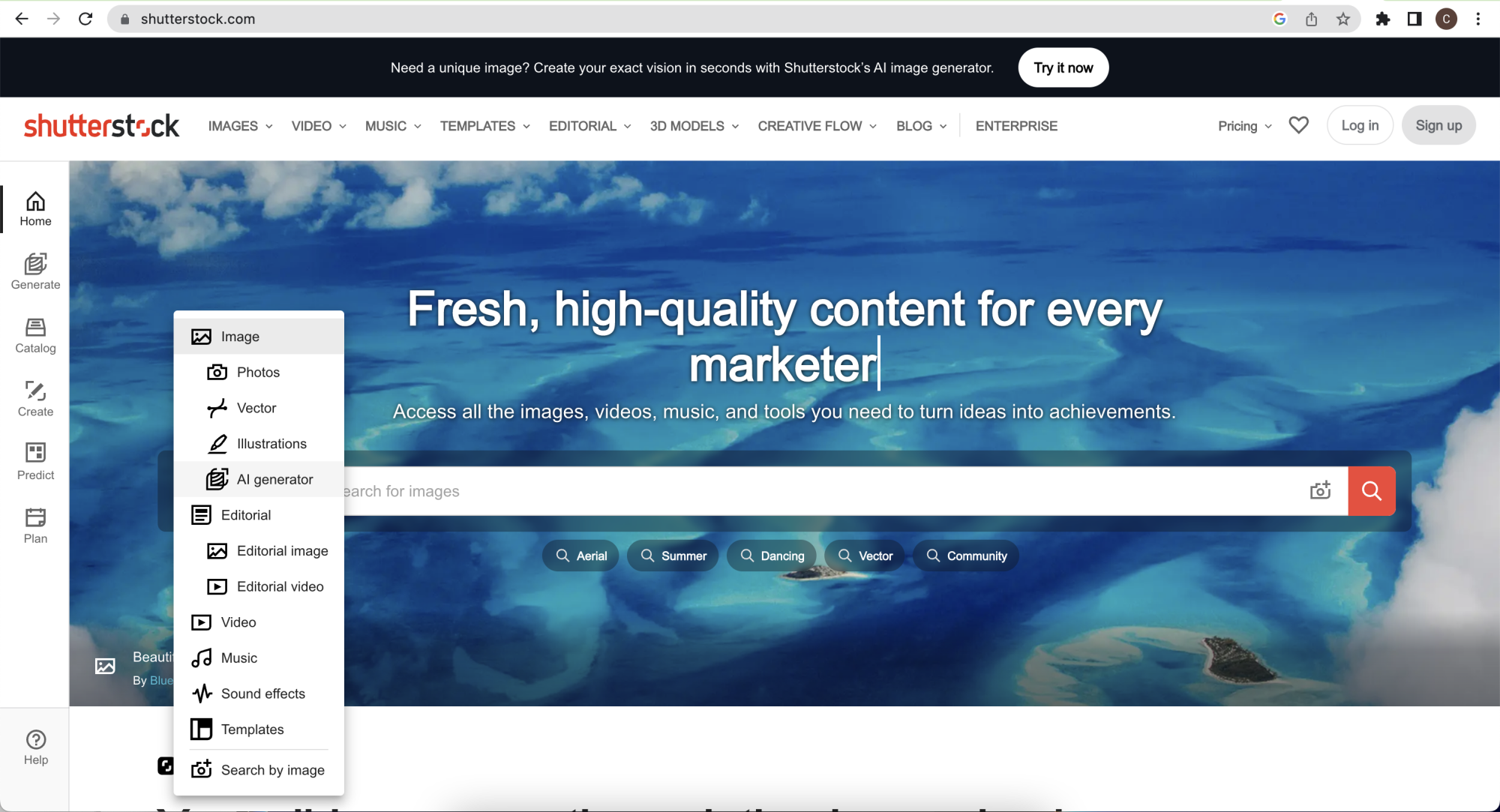
Click “AI Generator” in Shutterstock’s search bar
Credit: Screenshot / Shutterstock
3. Type in what you’d like to see and click enter
You can type in just about anything — within reason. Here, I’m looking for a “match on fire.”
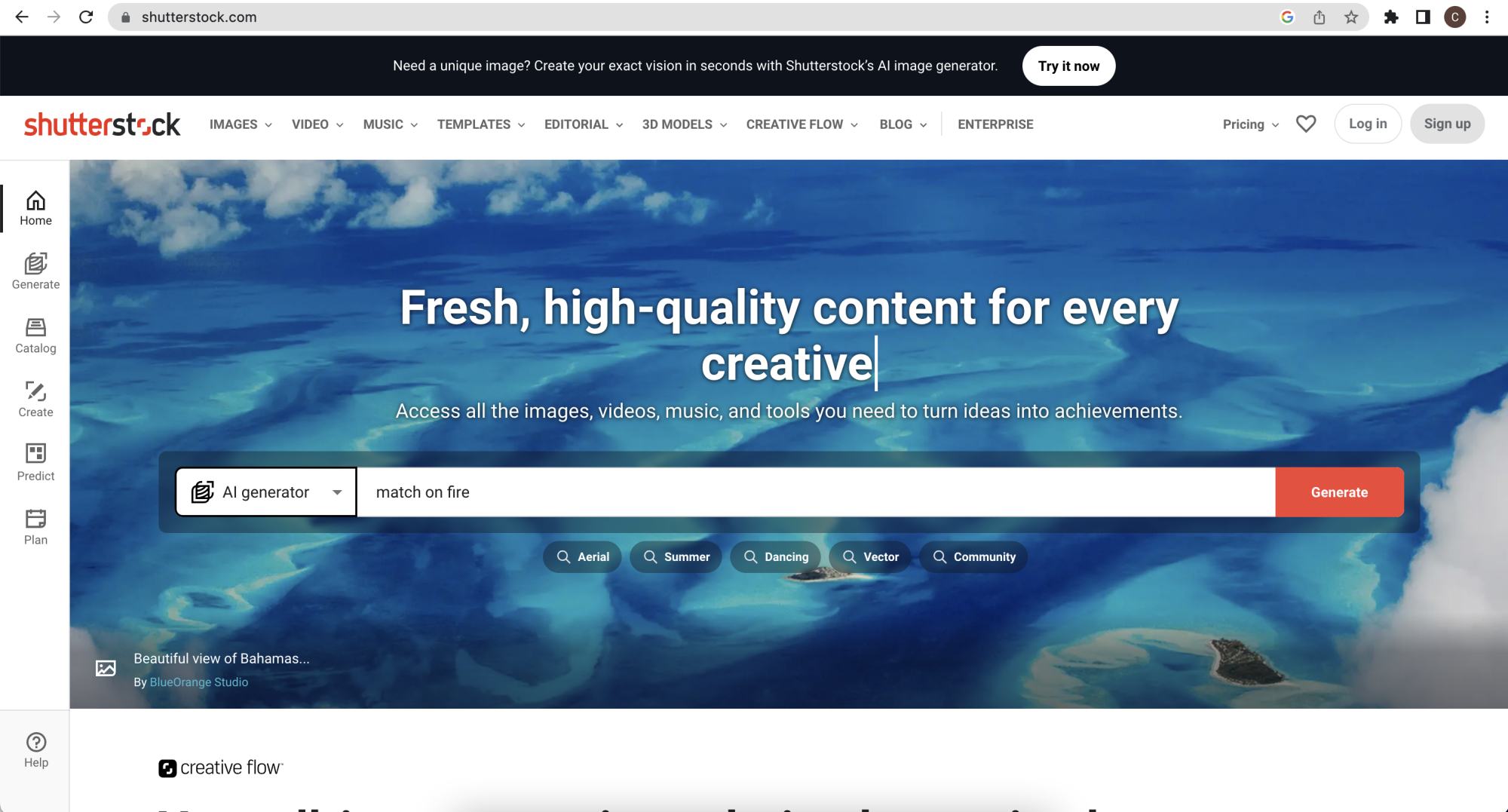
Type in what you’d like to see from Shutterstock’s AI image generator and click enter.
Credit: Screenshot / Shutterstock
4. Search
You’ll have to be logged in for this next step, but you can create an account without paying anything. Click search, and see four images tailored to your request. At the bottom of the page, you have the option to click “More AI-generated images from the Shutterstock library,” if you’d like to see some unrelated images created by artificial intelligence.
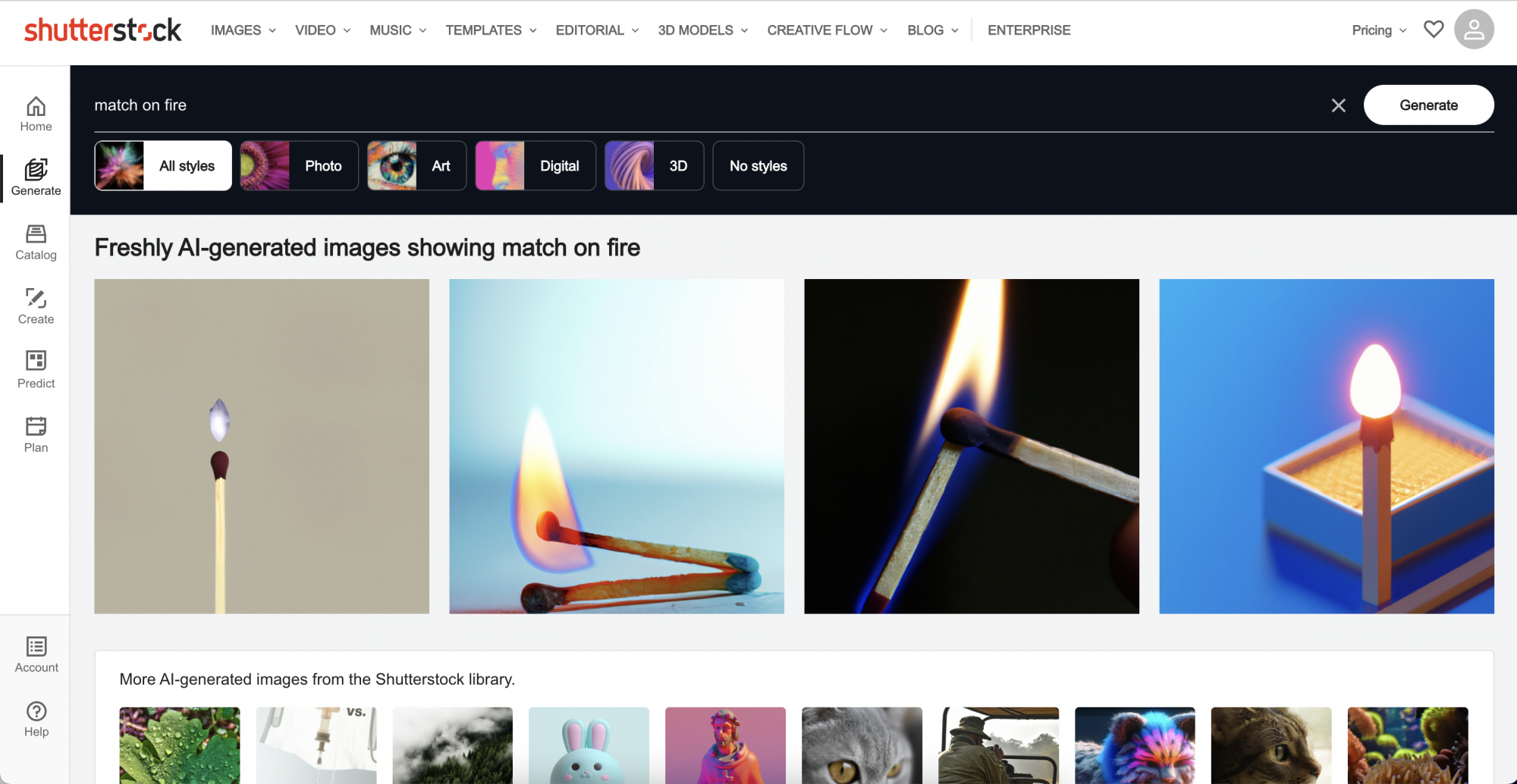
There you go — your four AI generated images from Shutterstock.
Credit: Screenshot / Shutterstock
It can be a fun tool to play around with, but keep in mind that even though Shutterstock promises that their tools are “built on an ethical approach and on a library of assets that represents the diverse world we live in,” and that “the artists whose works contributed to the development of these models are recognized and rewarded,” using AI to find art is still controversial(Opens in a new window).
