
Sarah Tew/CNET
The wildly popular video meeting and chat app, Zoom, continues to host millions of people who opt to work, study and socialize at home amid the pandemic. Although the app faced a number of privacy and security issues in the past, it now features end-to-end encryption and other ways to protect your account and chats from “Zoombombing.” Zoom has also added features to help prepare for the future hybrid office, as well as some helpful tools for presentations.
Whether you’ve been using Zoom for years or have only just signed up in the last year or so, there are a number of helpful and fun tips, tricks and hidden features you can find to upgrade your video chatting experience and make your video meetings a little less weird — and hopefully avoid Zoom fatigue and Zoom anxiety.
Here are 20 ways to become a Zoom master.
Read more: Ultimate webcam tips: How to look and sound great online
Post Contents
1. Change your background
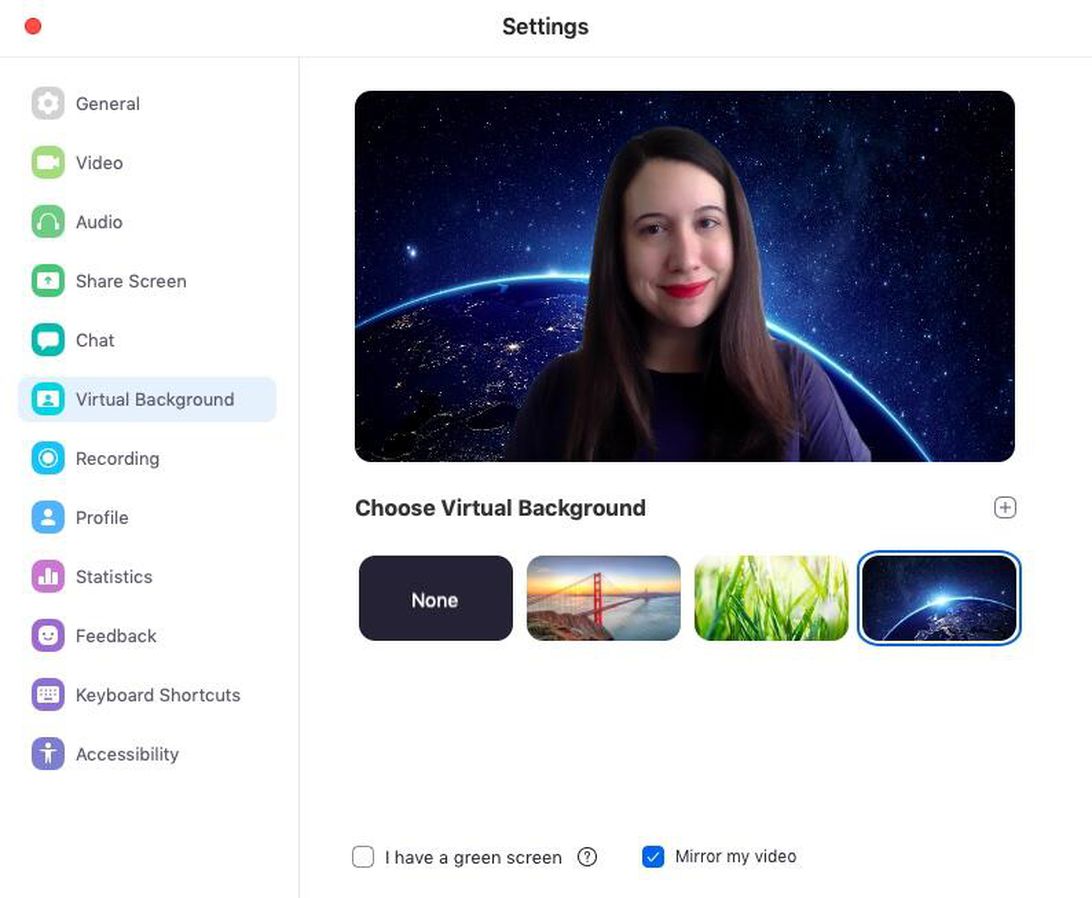
Change your Zoom background to space, or a custom photo.
Screenshot by Alison DeNisco Rayome/CNET
Virtually transport yourself to the beach, outer space or anywhere else you can imagine by customizing your background while on Zoom calls — everyone’s doing it these days. You can read our step-by-step guide to changing your Zoom background on the desktop and mobile app, but basically you go to Settings > Virtual Background and select or upload the image you want from there. However, you do have to make sure that your system meets all of the requirements to do so.
Read more: 10 free Zoom alternative apps for video chats
2. Change your name on Zoom
Want to change the name that appears when you’re in a Zoom meeting? It’s easy. There are two ways: temporary and permanent. If you want to change your name for only the meeting you’re currently in, after you enter the meeting, click the Participants button at the bottom of the screen. Hover over your name, and click More > Rename. Type in the name you want to appear, and click OK.
If you want to change your name for every meeting going forward, go to the Zoom web portal and sign in to your account. Click Profile. In the top right corner across from your name, click Edit. Enter the name you’d like under Display name, and click Save changes. Your new name should appear in every meeting from now on, but you can still change it for individual meetings with the steps above if you’d like.
3. Add your pronouns on Zoom
Adding your pronouns to your name on Zoom is one way to make the platform more inclusive of transgender, gender nonconforming and gender nonbinary people, by making sure you aren’t assuming anyone’s gender identity based on their appearance. Similar to changing your name, you can add your pronouns either for every meeting going forward, or just for the meeting you’re currently in. Here are full instructions on how to add your pronouns on Zoom.
4. Add a profile picture on Zoom

Zoom lets you change your name and add a profile picture that will appear if your camera is off.
Sarah Tew/CNET
Similar to changing your name, you can add a temporary profile picture to any meeting you join, or a permanent one for all meetings. To add a profile picture for an individual meeting, after you enter the meeting, click the Participants button at the bottom of the screen. Hover over your name, and click More > Add profile picture. Select the picture you want from your computer, and click Open.
To add a permanent profile picture to your Zoom meetings, go to the Zoom web portal and sign in to your account. Click Profile. In the top right corner across from your name, click Edit. Under the empty photo icon, click Change > Upload. Select the picture you’d like from your computer, and click Open. Readjust which part of the picture you’d like to appear, and click Save.
5. Mute your audio and turn off your camera by default

Brett Pearce/CNET
Diving for the mute audio and camera buttons as soon as you enter a meeting can get old. Keep your coworkers from seeing your bedhead or hearing your cat screeching by turning those off by default. To do it, select Settings > Audio > Mute microphone when joining a meeting, and then Settings > Video > Turn off my video when joining a meeting.
6. Mute and unmute with the space bar
When you are called on to speak, stop scrambling to click the microphone button. You can press and hold the spacebar to quickly mute and unmute your mic, right from your keyboard.
Read more: Zoom, Skype, FaceTime: 11 tips for your video chat apps
7. Turn on the beauty filter
At this point, if you know all of the work-from-home advice about getting dressed and ready like it’s a regular workday, but still don’t think you’re looking your best, Zoom’s Touch Up My Appearance feature may be for you. The filter aims to smooth over your appearance, making you look dewy and well-rested. If you’ve ever used beauty mode on your phone’s selfie camera, you know what you’re getting.
To turn it on, click the up arrow next to Start Video. Click Video Settings, and under My Video, check the box for Touch Up My Appearance.
8. Set up a waiting room for added privacy
You’ve probably heard about Zoombombing — when uninvited guests crash your Zoom meeting and disrupt it. One way to help prevent this from happening is by enabling the Waiting Room feature, so you can see who’s attempting to join the meeting before allowing them access. To do so, go to Account Management > Account Settings. Click on Meeting, then click Waiting Room to enable the setting. (We’ve got more tips on how to prevent Zoombombing in your meetings here.)
9. Create Zoom breakout rooms for smaller group discussion
Split your big Zoom meeting into up to 50 separate smaller sessions with breakout rooms. The meeting host can choose to split meeting participants into separate sessions automatically or manually, or can let participants select and enter any breakout session they like. The host can switch between sessions at any point.
To start a breakout room as the host, go to Account Management > Account Settings. Under the Meeting tab, go to Breakout Room, and make sure the setting is toggled on. You’ll also see the option to allow meeting hosts to preassign participants to breakout rooms. (If the Breakout Room option is grayed out, that means it’s been locked and you need to contact your Zoom administrator.)
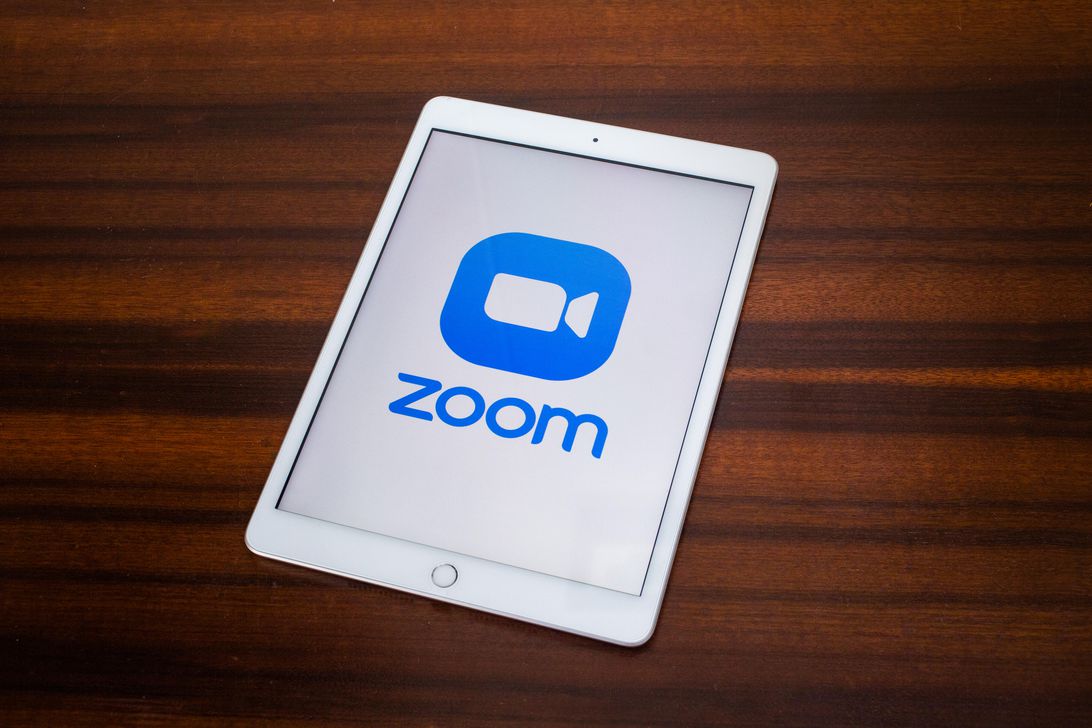
Zoom has lots of features to help your meetings run more smoothly.
Sarah Tew/CNET
Share your screen for a Zoom meeting (or to watch a movie or play a game) with other participants by clicking the Share screen icon on the toolbar at the bottom of the meeting screen. You’ll have the option to share your entire desktop, or just one of the windows you have open. Click the red Stop Share button at the top of the screen to go back to being a normal participant in the meeting.
11. React with emoji onscreen
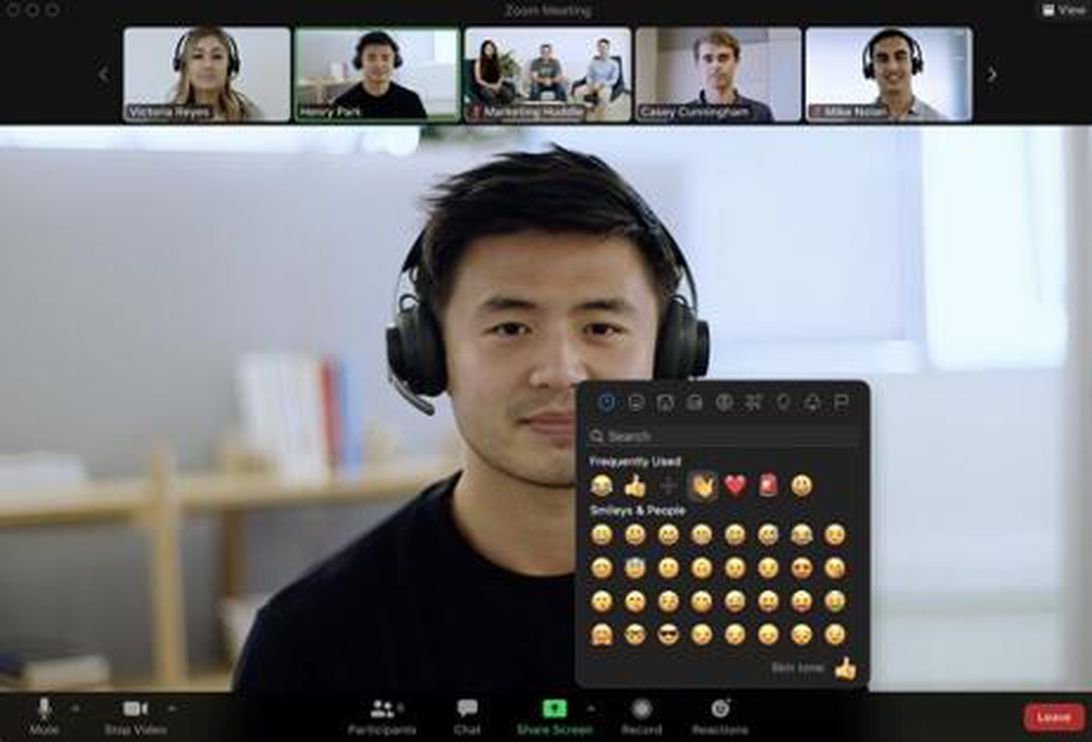
Zoom added a larger set of emoji reactions in an April update.
Zoom
If you’re muted in a meeting, you can still let the hosts know your thoughts with emoji reactions. Send a thumbs-up or a clapping emoji to communicate without interrupting the meeting (by default, those reactions have a yellow skin tone, but you can customize that in the Zoom desktop app). In April, Zoom added about 40 emoji reactions, instead of the six previously available.
To react during a meeting, click the Reactions tab at the bottom of the meeting screen (it’s in the same panel as mute audio and video, to the right) and choose the one you want. The emoji will disappear after 5 seconds.
If the meeting organizer enables the nonverbal feedback feature, participants can place an icon such as a raised hand next to their name to communicate. Every participant will be able to see each other’s feedback.
12. Learn handy keyboard shortcuts
For those who don’t like clicking around their screen, Zoom has a ton of helpful keyboard shortcuts to help you navigate the app on your desktop without using your mouse.You can find commands to join a meeting, start or stop recording, enter full screen and share your screen (more on that below). Check out Zoom’s full list of hot keys and keyboard shortcuts.
13. Turn on gallery view
Gallery view lets you see everyone in the meeting at once, instead of just the person speaking. To turn that on, click the tab that says Gallery View in the top right corner. If the meeting has 49 or fewer attendees, you’ll see all of their screens displayed on one page. If there are more, you’ll have the option to move between multiple pages. Change it back by clicking Speaker View in that same top right corner.
14. Put yourself in the same virtual background as your coworkers with immersive view
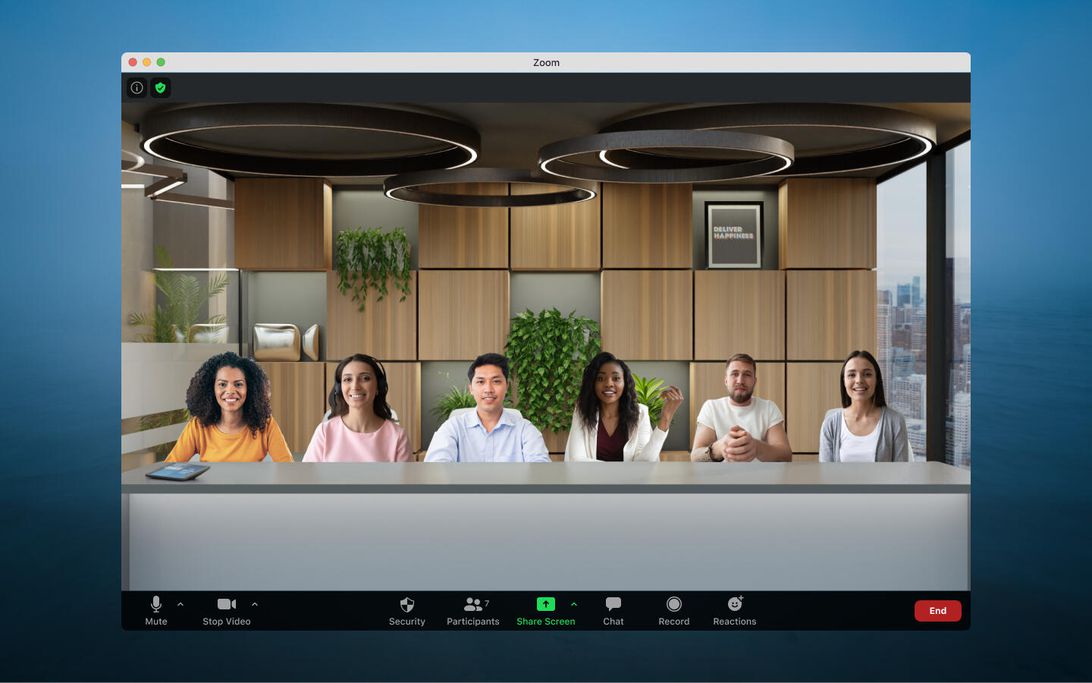
Try out Zoom’s immersive view feature to put yourself in the same virtual space as your fellow meeting participants.
Zoom
Zoom’s immersive view feature lets you put yourself in the same virtual background as your fellow video chat participants — be it a conference room, classroom or anywhere else you can think of. If you’re the meeting or webinar host, start the Zoom meeting on your desktop (it will be enabled by default for all free and single pro accounts using Zoom 5.6.3 or higher). In the top right corner, where you find Speaker or Gallery View, you’ll see the option to enable Immersive View. Click Immersive View, and choose from one of Zoom’s provided scenes, or upload your own.
Your meeting participants or webinar hosts will now be placed in the same virtual background and will appear that way on every participant’s screen.
15. Hide nonvideo participants
On a larger call, your screen can get cluttered with participants, which can be distracting, especially if some don’t have their cameras on. Hide the participants who aren’t using video by going to Settings > Video > Meetings, and check Hide nonvideo participants. Now you’ll only be distracted by your co-workers’ pets and children who appear on video.
16. Use the vanishing pen to highlight without having to go back and erase
Zoom’s vanishing pen feature lets you highlight text as you share your screen.
Zoom
Zoom’s vanishing pen feature lets you draw on your shared screen to call attention to text or objects, but then fades away so you don’t have to go back and erase your markings. To use it, share your screen, and click Annotate. On the menu that pops up, click Vanishing Pen.
17. Record the meeting to your computer
Both free and paid Zoom subscribers can record their meeting to their laptop or computer using the desktop app (you can’t record on mobile at the moment, unless you have a paid account — keep reading for more on that). Those recorded files can then be uploaded to a file storage service such as Google Drive or Dropbox, or a video streaming service such as YouTube or Vimeo.
To enable local recording, go to Settings > Recording, and toggle it on. When you’re hosting a Zoom meeting, click the Record icon on the bottom toolbar.
18. Record a meeting to the cloud
If you have one of Zoom’s paid plans (which start at $149.90 for the year), you can make a recording that will save directly to the cloud (or to your computer if you prefer). Tap the record button on the bottom toolbar, and you’ll have the option to make it either local or in the cloud. You can do this on either desktop or mobile.
19. Host a group meeting longer than 40 minutes
On Zoom’s free basic tier, group meetings can only last up to 40 minutes (though one-on-one meetings are unlimited in time). To get unlimited group time, upgrade to a paid account.
20. Host more than 100 people
If you have a group of more than 100 people to host for work or school, you have to upgrade to a paid professional account. If you upgrade to the highest tier (Enterprise Plus), you can host up to 1,000 participants.
Watch our video on how to make your webcam video look and sound great online and make sure to subscribe to the How to Do It All channel on YouTube for more how-to videos.