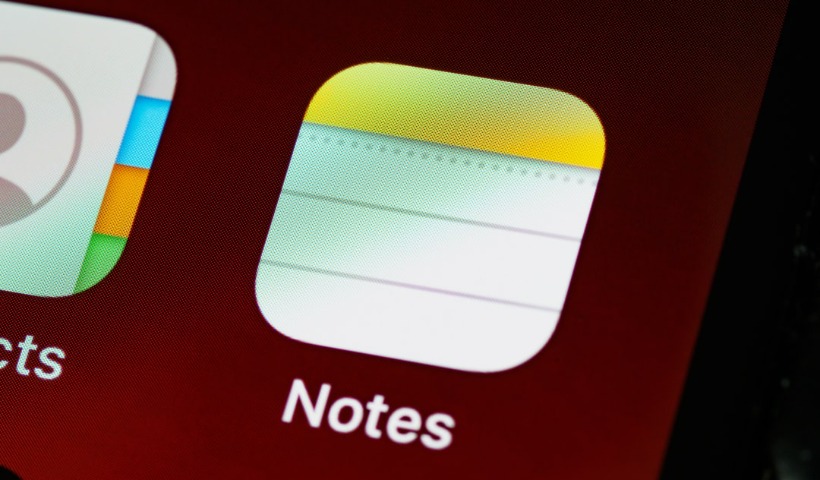What did we do before the Notes app on our iPhones? How did we make grocery lists? How did we jot down that one thing we need to remember? How did celebrities apologize for the latest PR disaster?
It really is a useful app. I’ve used it for everything from writing down the ingredients for New Year’s Eve dinner to composing a best man speech.
But there’s a pretty good chance you’re not getting as much out of your Notes app as you can. The app actually has lots of cool functions and tricks to help you get stuff done efficiently. Here are seven of our favorites.
Post Contents
1. Searching in your notes
If you’re like me, you’ve got countless notes in your iOS Notes app. And say you want to find an old recipe for a certain kind of chicken. All you have to do is go to the search bar and type in “chicken.” Also, as Apple points out on its site, you can search by specific types of notes, such as “notes with drawings.”
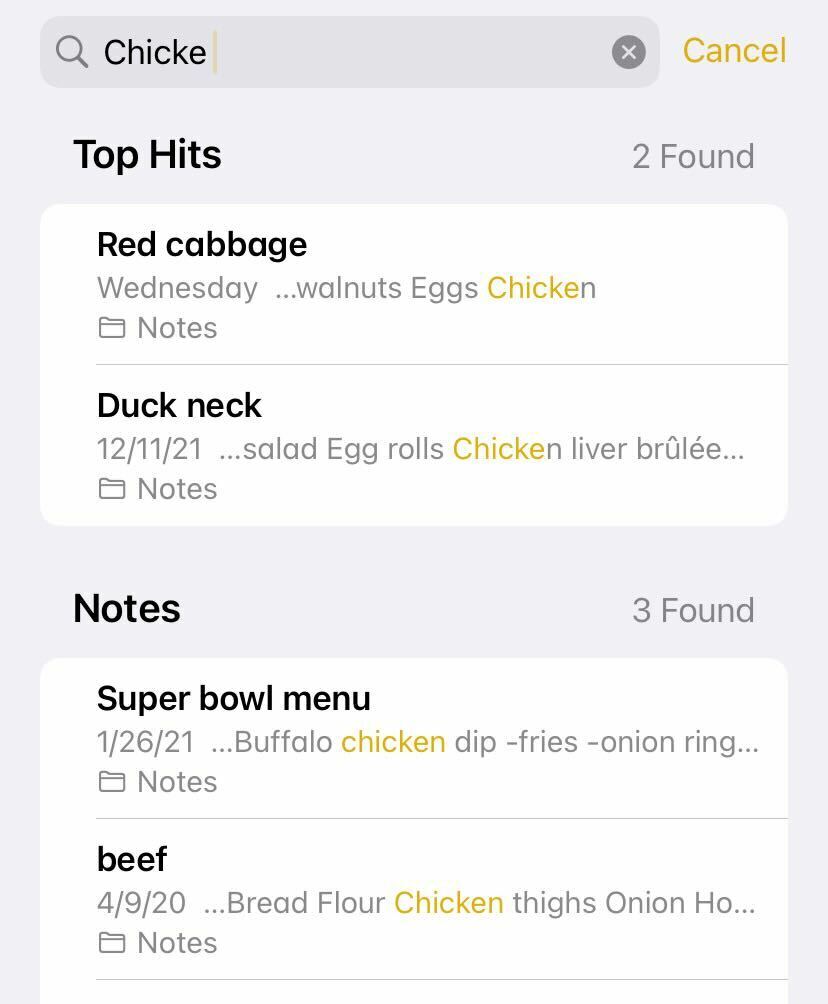 Recipes, restaurant orders, and menus with chicken on my phone.
Recipes, restaurant orders, and menus with chicken on my phone.Credit: Mashable
Say you want to keep certain types of notes all in one place. Did you know you can create tags that group notes together? Well, yes, you can. It’s so simple: Just type a hashtag with how you want to label the note inside of the note. For instance, here’s what that looks like in a grocery list for a salad I made last week.
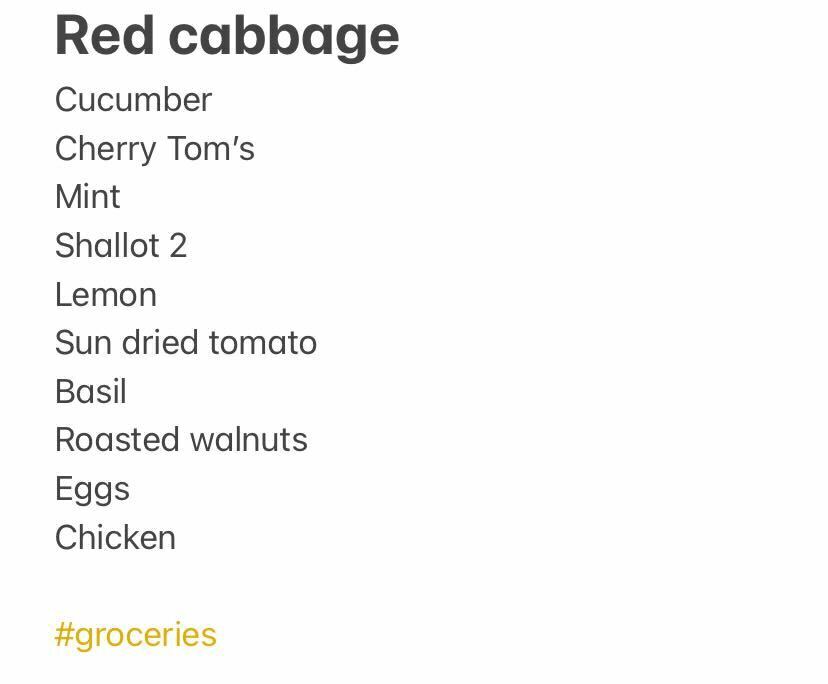 The salad was good, to be honest.
The salad was good, to be honest.Credit: Mashable
Once you tag the note, it’ll file under that tag in the home page of the app. It’ll look like this, under your folders.
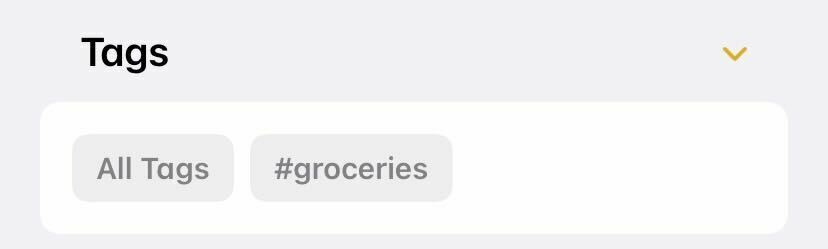 Simple and useful.
Simple and useful.Credit: Mashable
Tags are searchable and easily accessed from the Notes app. You can also tag a Note with more than one thing if it falls into a few categories. For instance, a grocery list for Mashable’s AirFryDay series might appear under both #groceries and #work on my phone.
3. Pin an important note
Let’s be real, there’s probably one note you use more than most. Maybe it’s something for work, or a project you’re working on at the moment, or, in my case, a note for funny names I make up for the video game NCAA Football 2013.
All you have to do is go into a note, hit the three dot button, then select the pin option. It’ll look something like this.
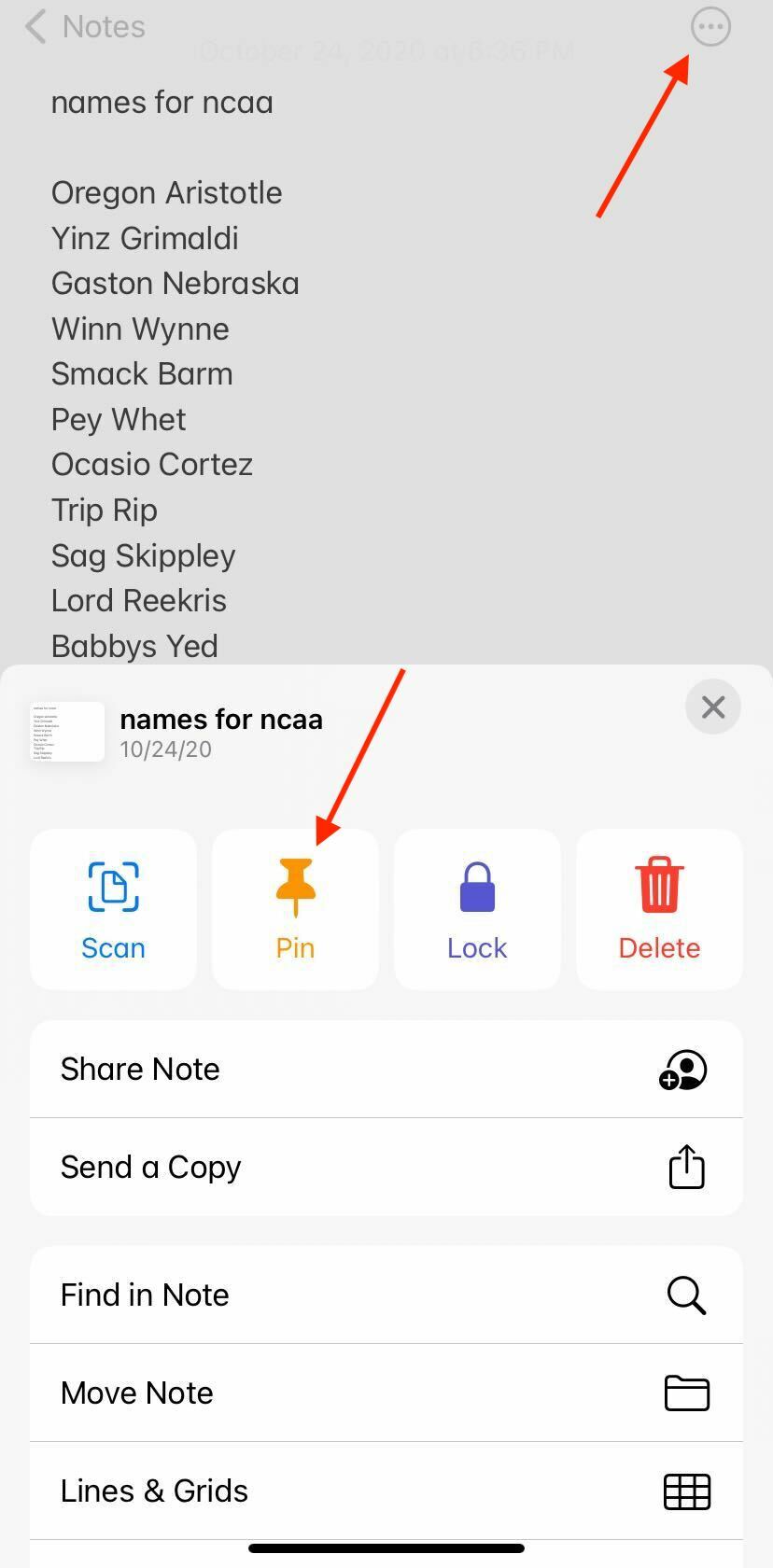 Gaston Nebraska is a fantastic fake name. You have to admit that.
Gaston Nebraska is a fantastic fake name. You have to admit that.Credit: Mashable
Once the note is pinned, it’ll jump up to the top of your notes. It’ll look like this.
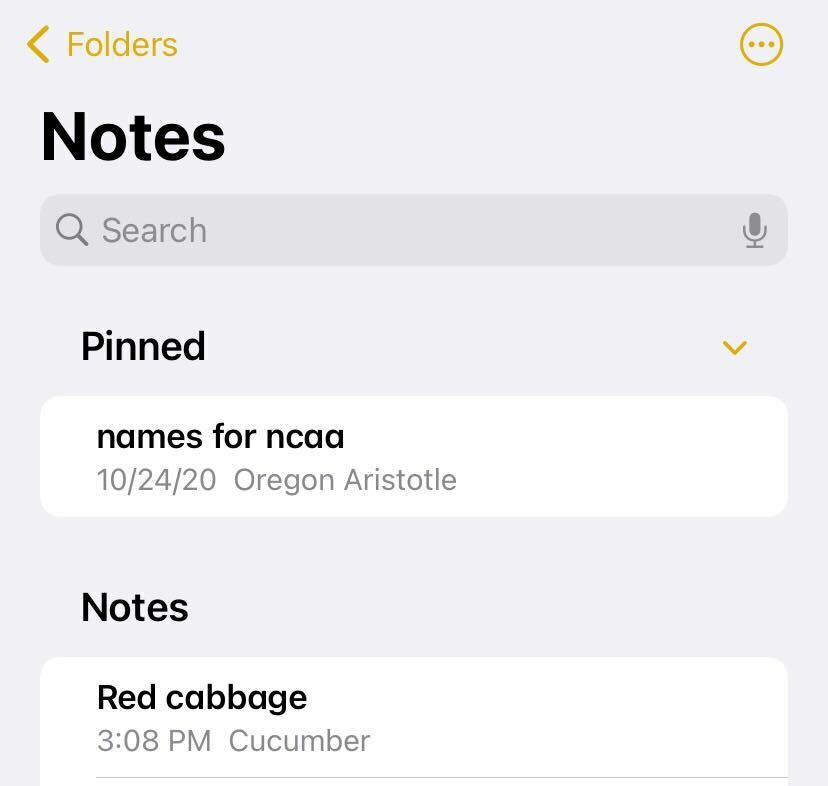 It’s helpful to have an important note up top.
It’s helpful to have an important note up top.Credit: Mashable
4. Add checkable marks to your lists
Some nifty auto-formatting in the Notes app might just change your grocery shopping forever. Say you make a list of things you need. Don’t just make dashes or hit enter. Click the little check mark icon on your screen and the Notes app will create bubbles that you can check off as you finish a task. Once an item is checked, it automatically moves to the bottom of the list. Look at this mock grocery list, where I’ve already gotten chicken thighs and sriracha.
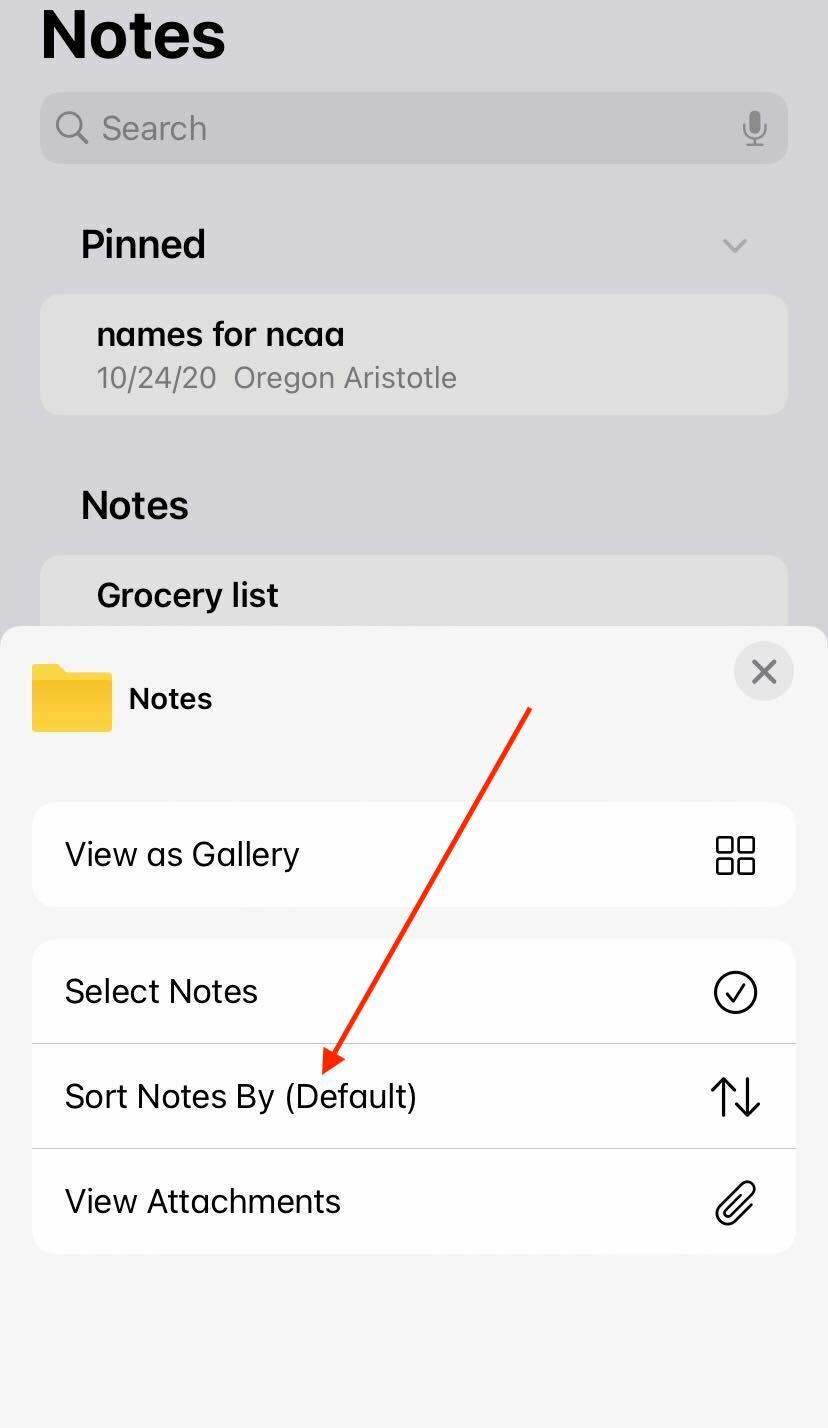 The button is easy to find.
The button is easy to find.Credit: Mashable
Say your note could use some help. Did you know you can share notes and create/edit collaboratively in real time? That’s been a game changer for me and my wife as we try to get things done around the house.
All you have to do is hit the three-dot button then select “share note.”
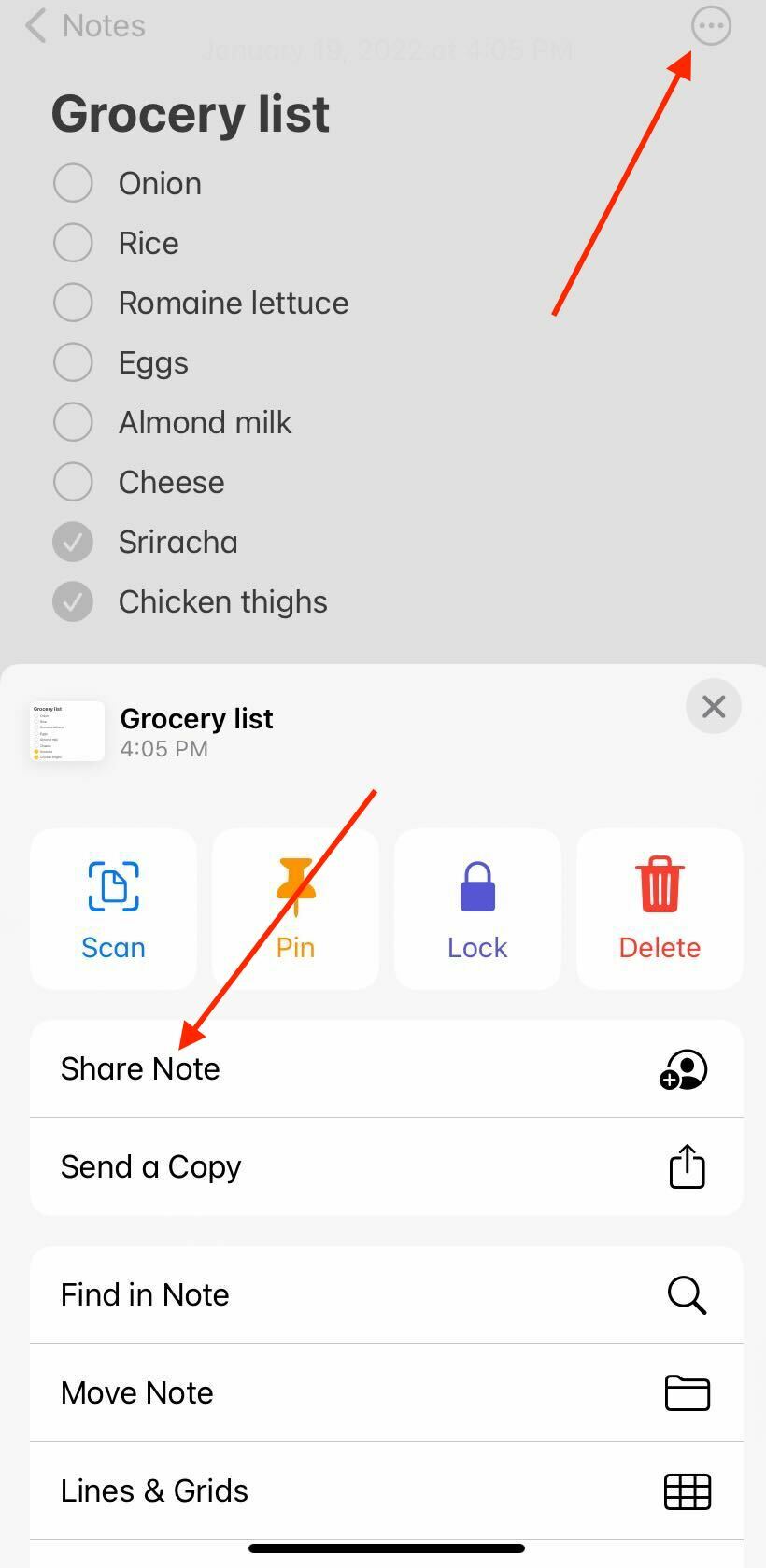 Sharing a note is wildly helpful and easy.
Sharing a note is wildly helpful and easy.Credit: Mashable
Then choose how you’d like to send it and give access to whomever you like. They’ll be able to change the note and edit how they like.
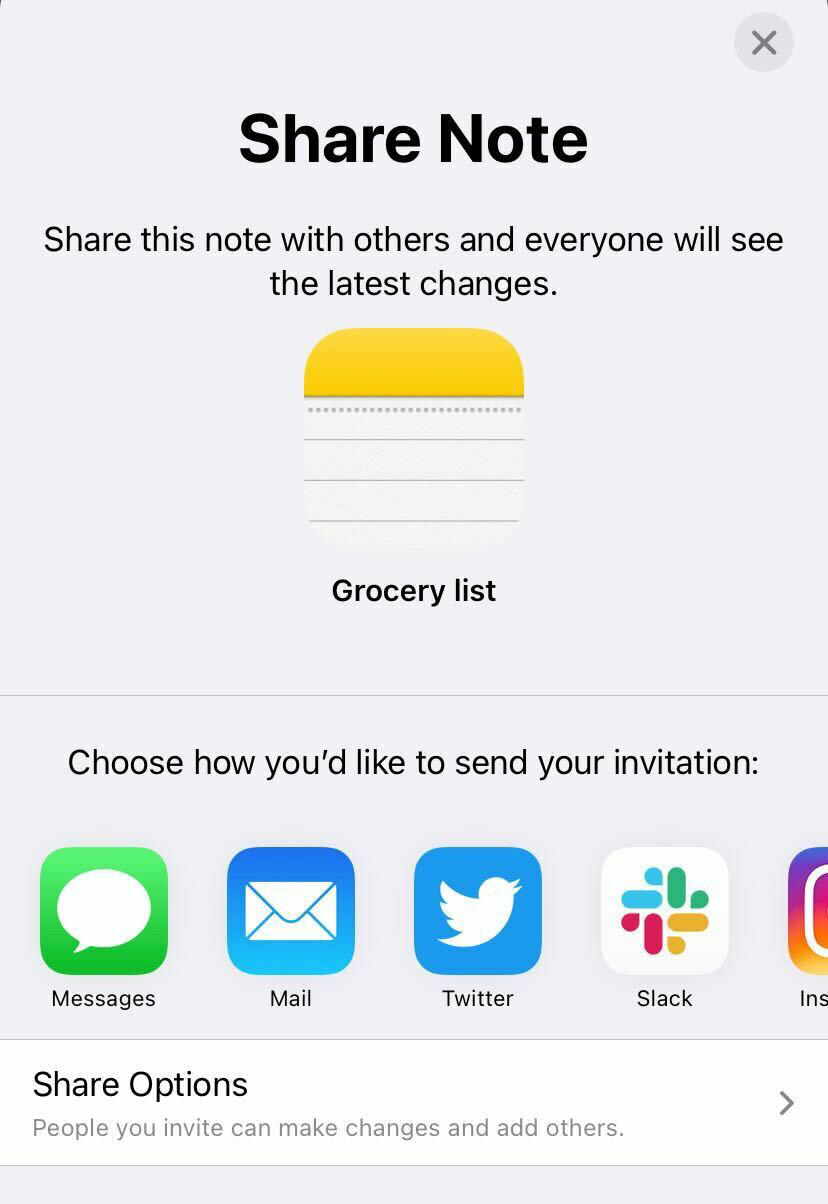 I usually just text the note to someone.
I usually just text the note to someone.Credit: Mashable
6. Make smart folders
When create a folder, you can choose the option to make a smart folder. Then you can select the tags that apply to it. Going forward, when you tag a note, it’ll direct to a smart folder designated with that tag. Here you can see me create a smart folder for food notes.
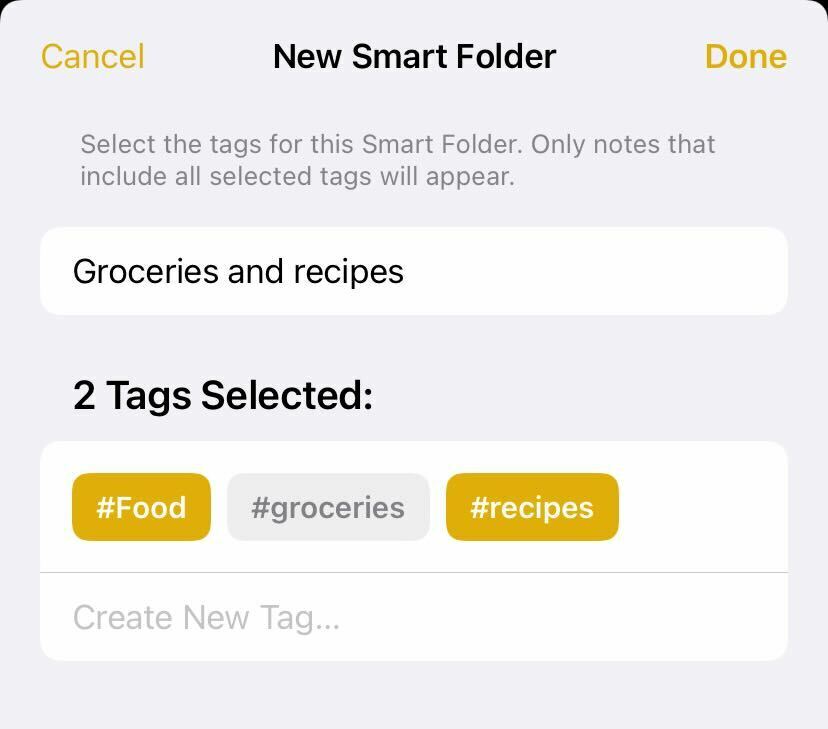 Food stuff, all in one spot.
Food stuff, all in one spot.Credit: Mashable
And here are my folders, on the home page of the Notes app.
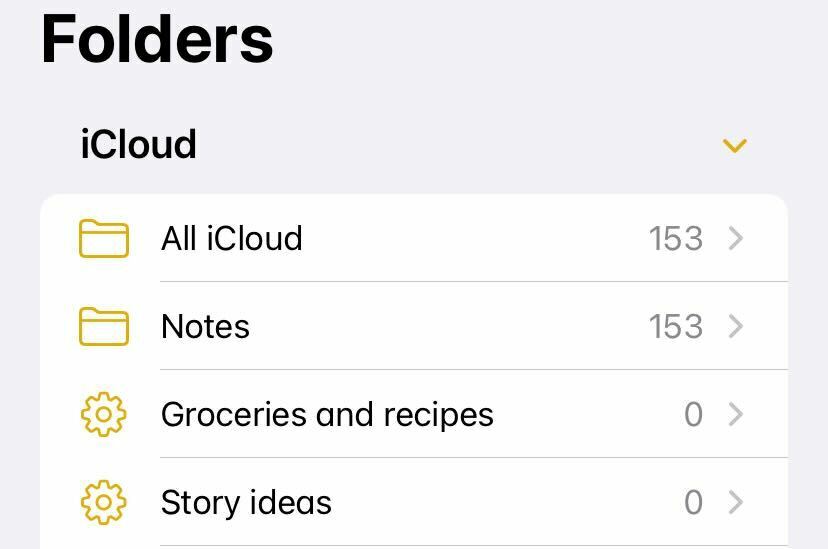
Smart folders are new to me but will be very helpful moving forward.
Credit: Mashable
7. Sort how you see your notes
By default, notes are sorted by date edited, from newest to oldest. But it doesn’t have to be that way. You can sort by title, date created, date edited, or from oldest to newest. All you have to do is hit the three-dot button, then select sort notes. The button looks like this.
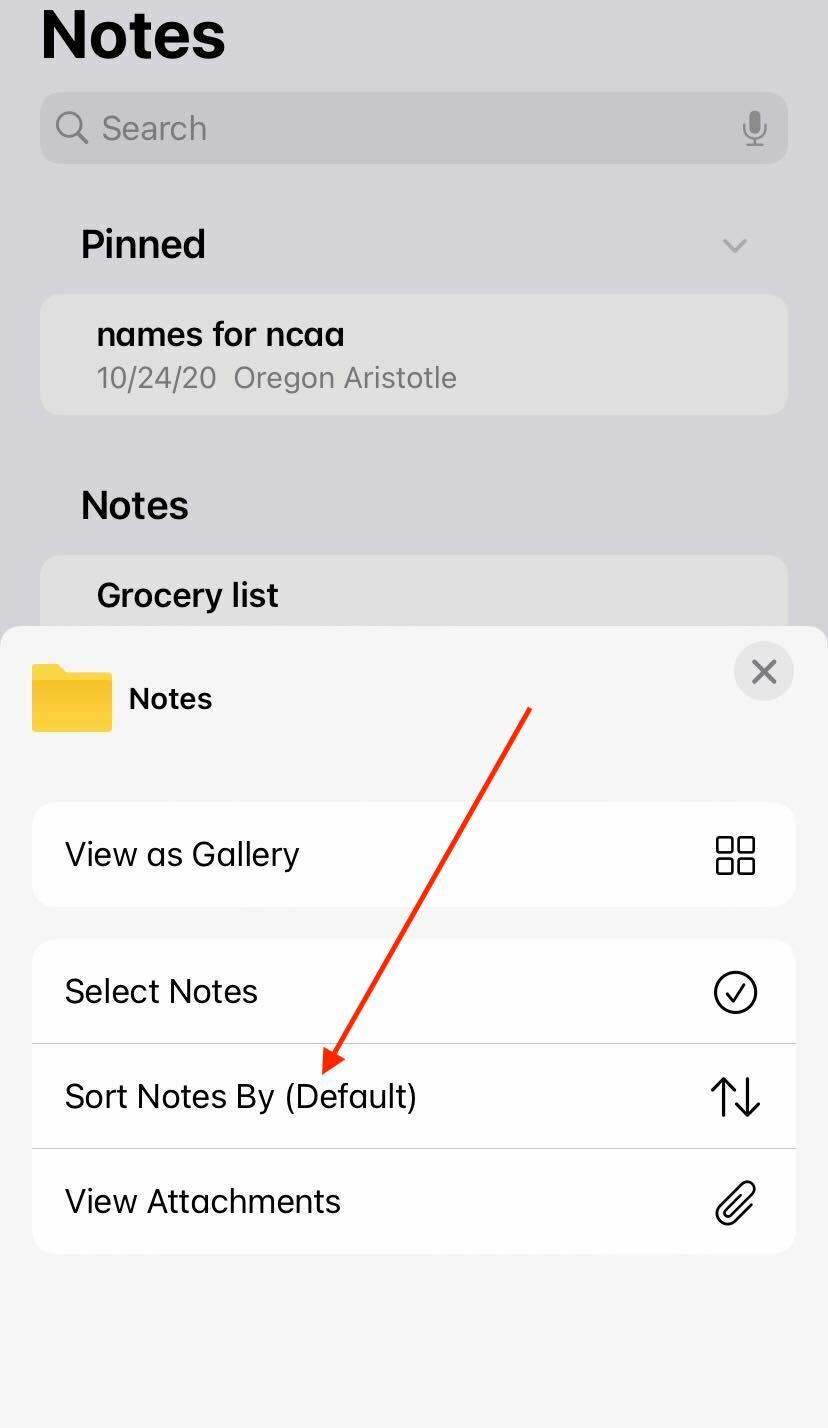 Easy enough.
Easy enough.Credit: Mashable
From there, you can select any of these options for how your notes are organized.
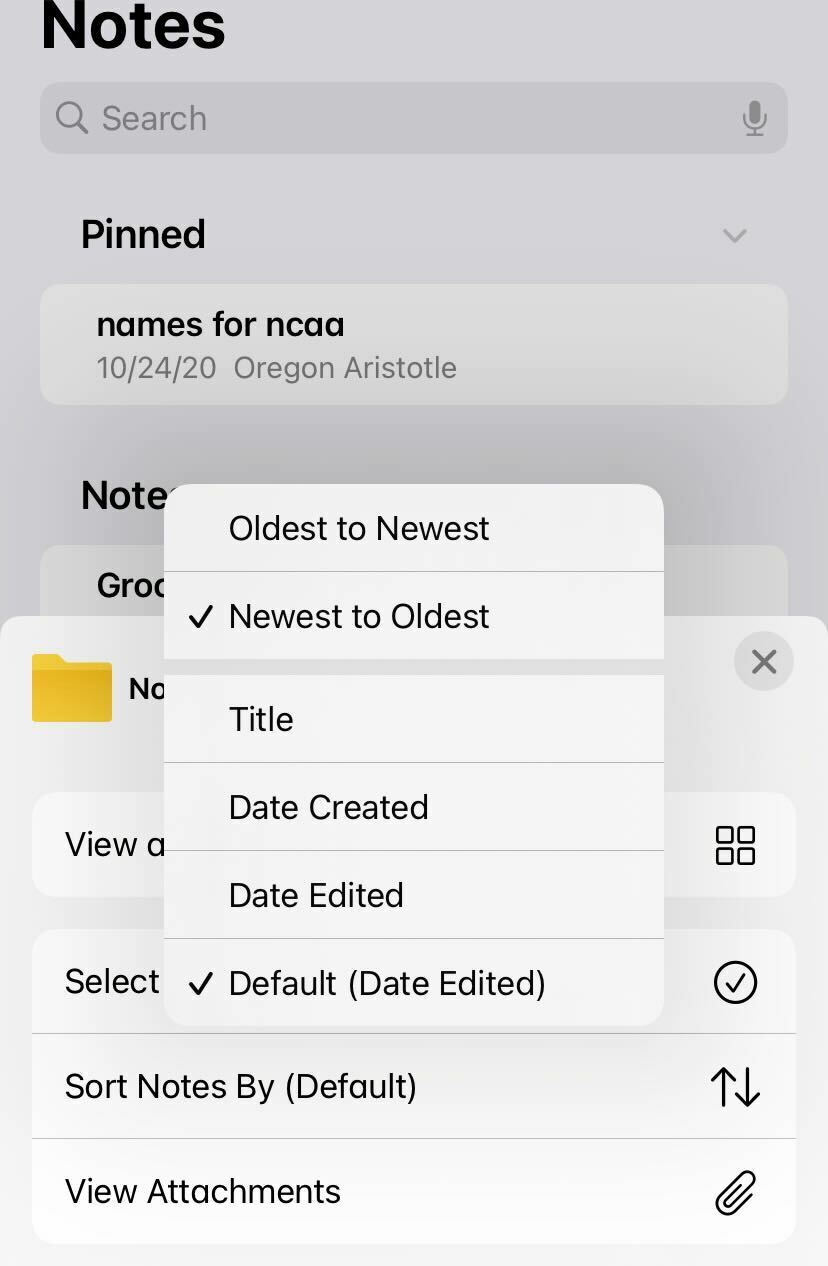 Personally, I prefer the default setting.
Personally, I prefer the default setting.Credit: Mashable
That’s what is great about the Notes app. It’s pretty malleable and can be shaped to help each user get their tasks done how they see fit. Sure, celebrities use it for apologies and I use it for video games, but it might just help you get your life together.